こんにちは。
本日もパソコンに関する豆知識ご紹介したいと思います。
今回の内容はこちらになります。
Table of Contents
【Windows10】電卓の開き方を「8つ」紹介します
環境
・パソコン:Windows10 home
解決方法
1.Windows + R → calc
2.スタート画面で 「でんたく」と検索する
3.スタート画面で「calc」と検索する
4.コマンドプロンプトで 「calc」と入力する
5.コマンドプロンプトで 「start calc」と入力する
6.スタートメニューに追加する。
7.タスクバーに追加する
8.Google検索で計算する
電卓とは
パソコンには「電卓」機能が付いています。
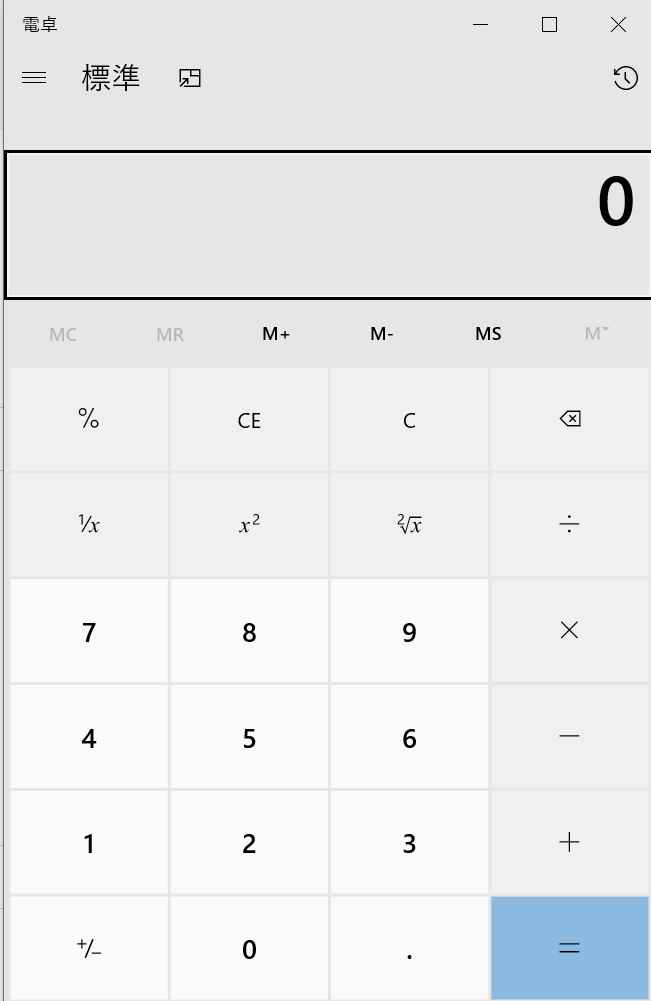
こちらの電卓、16桁まで計算ができ
市販で売っているような電卓よりも結構優秀です。
電卓のスタンダードな開き方は、
「スタートメニュー」から「電卓」を選ぶことで
起動することができますが、マウスのスクロールが多く
多少開くまでに手間がかかります。
そのため、電卓のちょっと簡単な出し方について
ご紹介していきたいと思います。
方法① Windows + R → calc
Windows + Rキーを押して、
「ファイル名を指定して実行」の画面を開き
calc
と入力して、OKを押す。
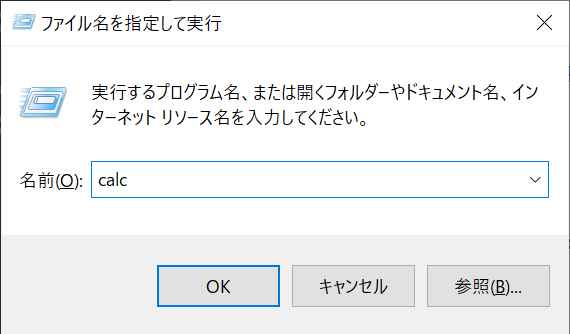
方法② スタート画面で 「でんたく」と検索する
スタート画面で 「でんたく」と検索すると
電卓アプリが 出てきますのでこちらを選択する。
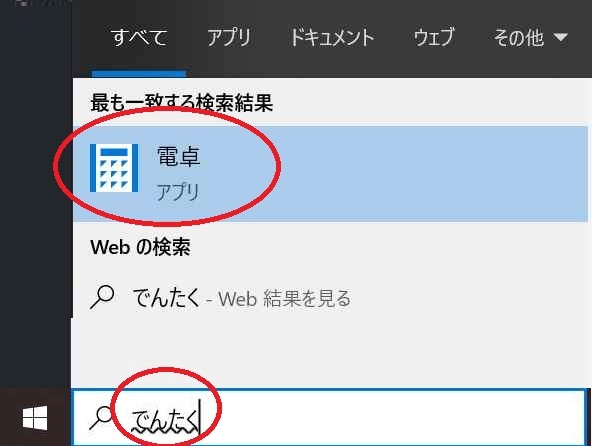
方法③ スタート画面で 「calc」と検索する
方法①と方法②のあわせ技のような形となりますが
スタート画面で 「calc」と検索しても
電卓アプリが 出てきますのでこちらを選択する。
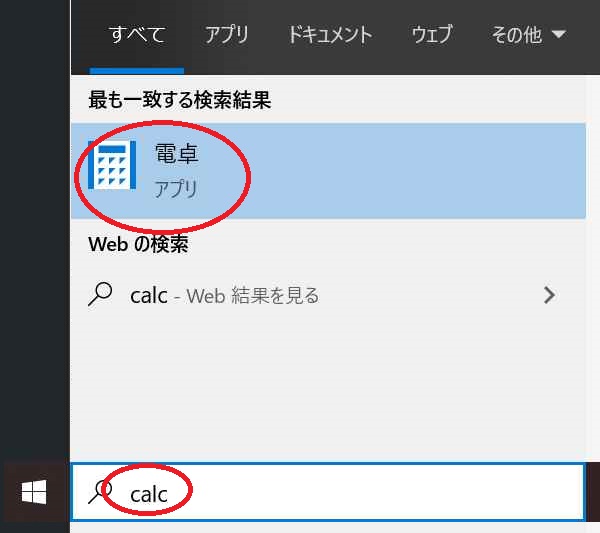
方法④、方法⑤ コマンドプロンプト
コマンドプロンプトで「calc」または「start calc」と入力することで
電卓を起動させることが可能です。
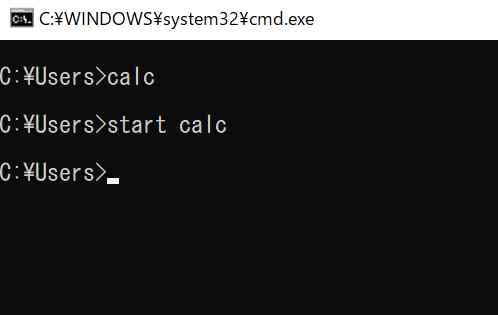
方法⑥、方法⑦ ピン留めをする
スタートメニューで電卓を選択し、右クリックすると
以下の通り選択肢がある。
「スタートにピン留めする」
「タスクバーにピン留めする」
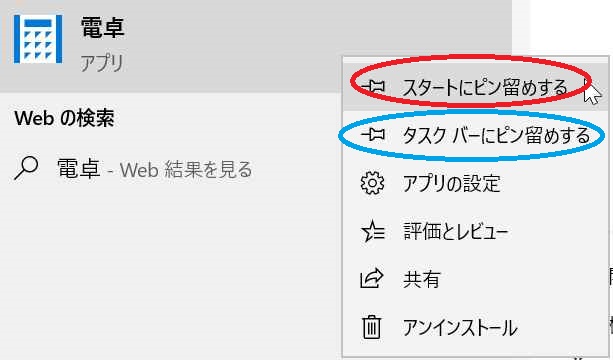
「スタートにピン留めする」を選ぶと、赤丸の通りスタートメニューのパネルに追加される。
「タスクバーにピン留めする」を選ぶと、青丸の通りタスクバーに追加される。
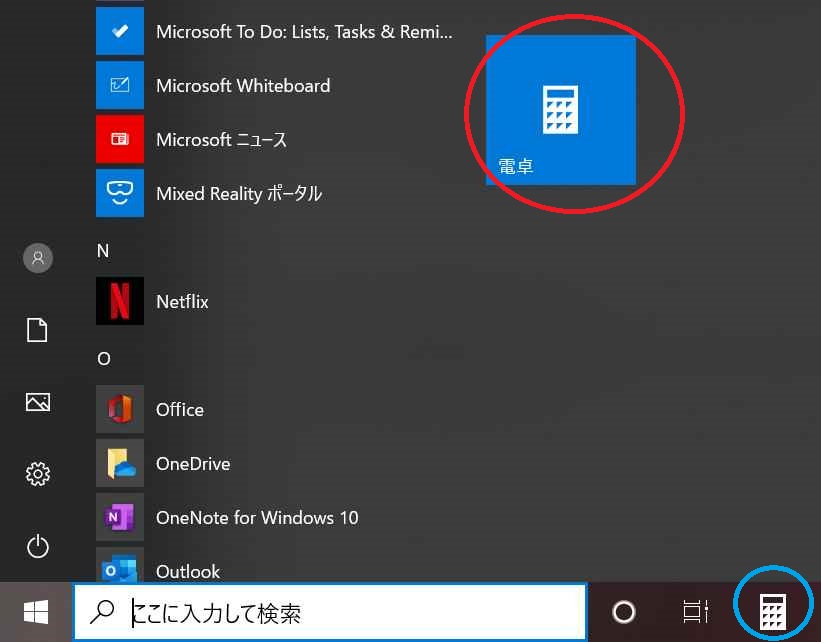
方法⑧ 計算したい内容をGoogleで調べる
例えば、10 + 20 を調べたいとき
いままでの流れですと 電卓のアプリを開いて計算させますが
計算した内容 と 最後に「=」をつけて
Google検索に入れると、計算してくれます。
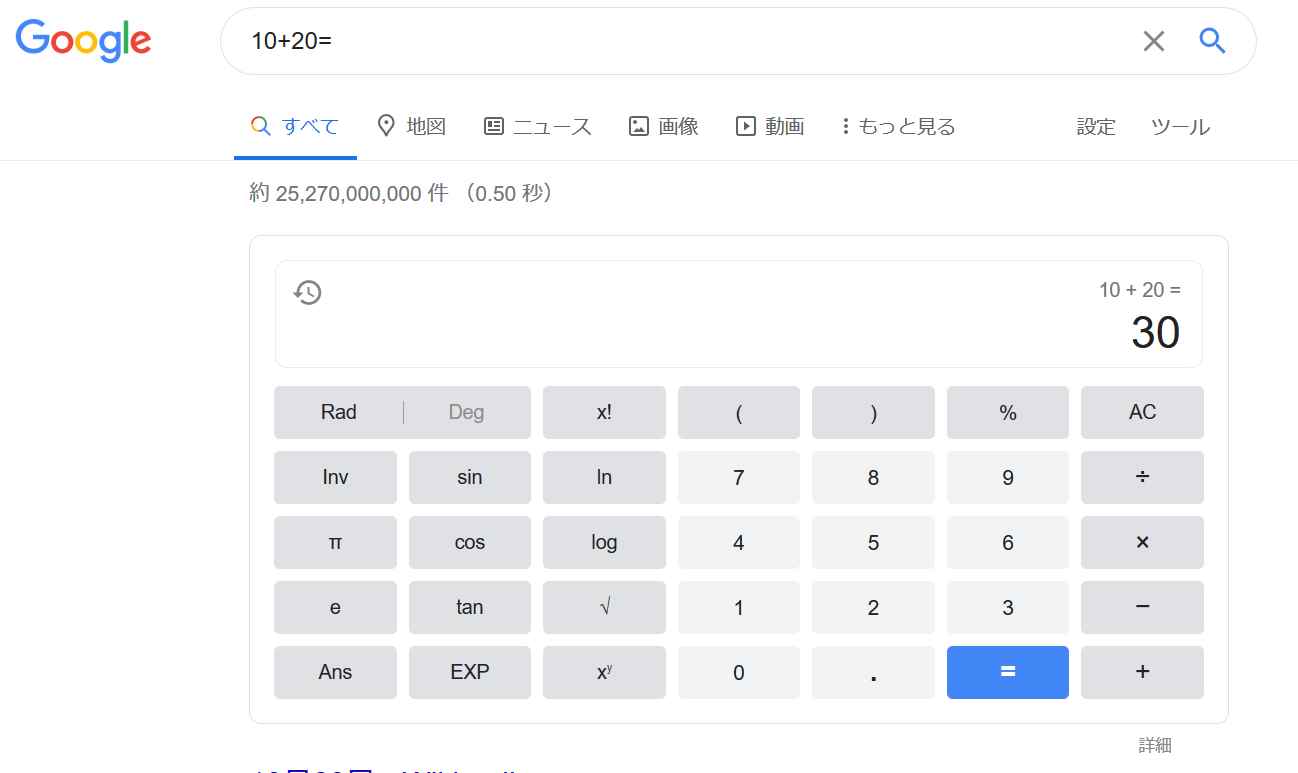
このように、電卓のアプリを開く方法が複数ありますし
計算する方法もいくつかあります。
ご自身のあった方法で電卓ライフを過ごしていただければと思います
パソコン相談受けます
・パソコンを購入したが、パソコンの設定方法がわからない。
・プリンターを購入したが、パソコンから印刷する方法がわからない。
・スキャンしたデータの取り込み方がわからない。
・インターネットにつながらなくなった。
・動作が重い
・持続化給付金の申請方法がわからない。 など
パソコン関係全般について、お困りの方は
お問い合わせやLINEからご相談ください。
なお、平日は会社のサポートデスク業務を実施しているため
出張は原則、土日祝日がメインとなることを予めご了承ください。



