Table of Contents
Windows10 付箋の起動方法、データ移行方法
環境
・パソコン:Windows10 home
解決方法
付箋の起動方法
スタートメニュー → 「付箋」 もしくは「Sticky Notes」
付箋データの保存場所
C:\Users\[ユーザ名]\AppData\Local\Packages\Microsoft.MicrosoftStickyNotes_8wekyb3d8bbwe\LocalState
もしくは
%LOCALAPPDATA%\Packages\Microsoft.MicrosoftStickyNotes_8wekyb3d8bbwe\LocalState
に保存されている、以下3つのファイル
・plum.sqlite
・plum.sqlite-shm
・plum.sqlite-wal
付箋とは
パソコンに「付箋」という機能が付いています。
例えばということで、参考の画面を以下に記載します。
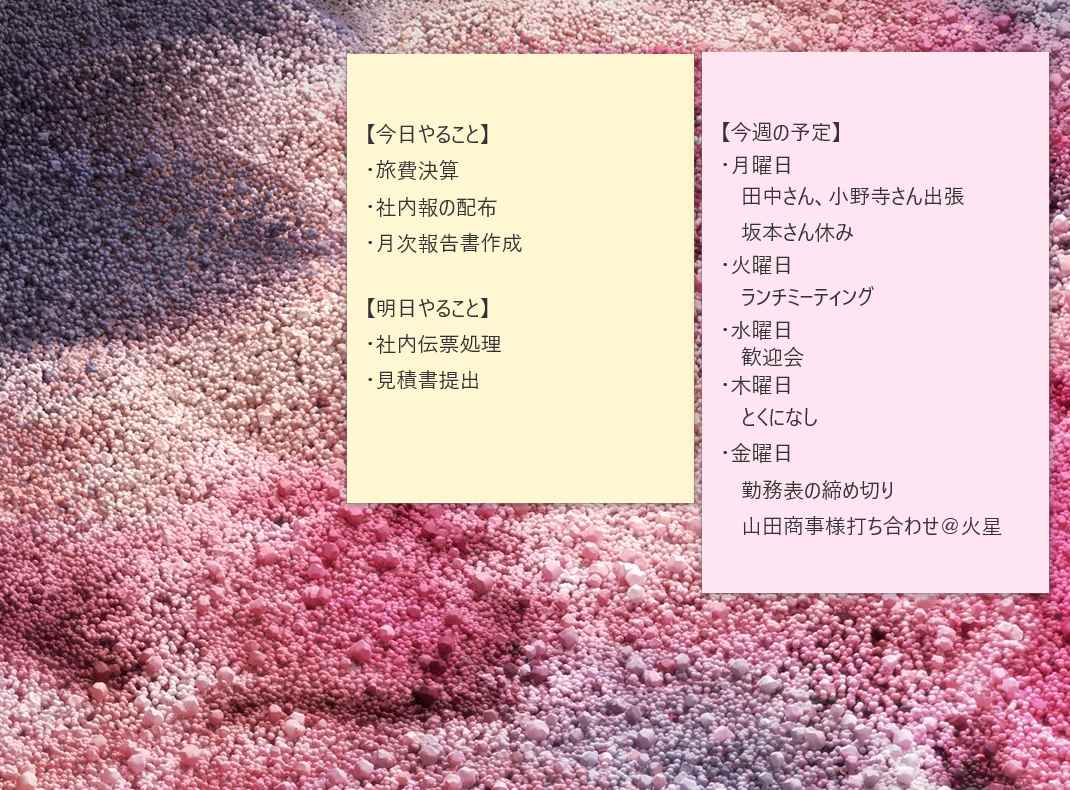
名前の通り、パソコンに付箋が張れる。という便利なツールです。
デスクトップにテキストを保存しておいて、必要になったときに見る。
というのもよいですが、付箋は、デスクトップにメモが記載でき
いつでも簡単に閲覧、修正、削除ができるためとっても便利です。
・よく電話する相手の電話番号
・今日、明日、今週の予定
・Todoメモ 等
いろいろな方法で役に立つと思いますので是非お試しください。
※付箋は、パソコン立ち上げ時に起動してきます。
セキュリティの観点からすると他人に漏れるとまずい情報を
付箋に記載すると情報漏洩しやすい媒体となっております。
そのため、サイトのログインIDやパスワードなどを
入力するのはやめましょう。
付箋利用方法
スタートメニューを開くと、「付箋」というアプリがありますので
こちらを選択することで稼働します。
なお、付箋がない場合は「Sticky Notes」を探してみてください。
「Sticky Notes」は付箋です。
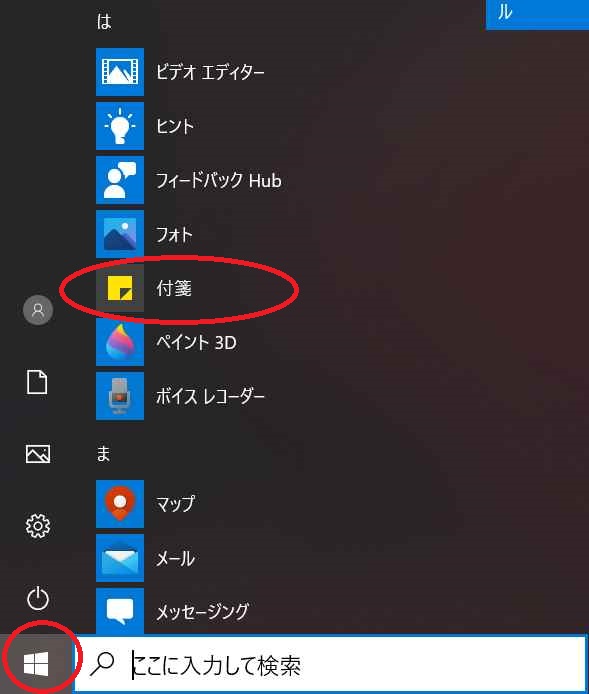
付箋を起動すると、このように何も記入されていない
付箋が表示されます。

あとはダブルクリックすると
修正モードになりますので、好きな文字を入力してください。
なお、付箋の色を変えるには、
右上にある「・・・」をクリックすると、7色の中から
選ぶことができます。
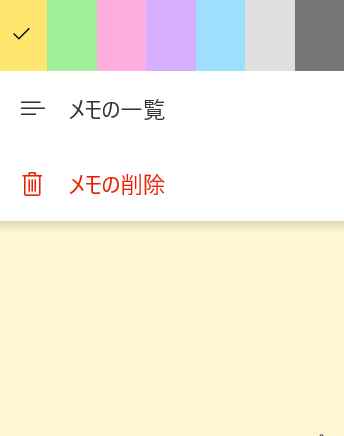
付箋データの保存先
付箋データは、以下に保存されています。
C:\Users\[ユーザ名]\AppData\Local\Packages\Microsoft.MicrosoftStickyNotes_8wekyb3d8bbwe\LocalState
もしくは
%LOCALAPPDATA%\Packages\Microsoft.MicrosoftStickyNotes_8wekyb3d8bbwe\LocalState
に保存されている、以下3つのファイル
・plum.sqlite
・plum.sqlite-shm
・plum.sqlite-wal
パソコンの調子が悪く交換したり、消えたら困る場合は
上記ファイルをコピーして、新しいパソコンの同じフォルダに
3つのファイルを移すことで、もともと利用していたパソコンで
利用していた付箋データをそのまま利用することができます。
ぜひお試しください。
パソコン相談受けます
・パソコンを購入したが、パソコンの設定方法がわからない。
・プリンターを購入したが、パソコンから印刷する方法がわからない。
・スキャンしたデータの取り込み方がわからない。
・インターネットにつながらなくなった。
・動作が重い
・持続化給付金の申請方法がわからない。 など
パソコン関係全般について、お困りの方は
お問い合わせやLINEからご相談ください。
なお、平日は会社のサポートデスク業務を実施しているため
出張は原則、土日祝日がメインとなることを予めご了承ください。



