Table of Contents
サポートデスクが教える タスクマネージャで見るべき4つのポイント
環境
・パソコン:Windows10 home
詳細説明
先日はタスクマネージャの開き方についてご紹介しましたが
タスクマネージャの具体的な見るポイントを今回はご案内したいと思います。
タスクマネージャの起動
タスクマネージャの一番簡単な方法は、Ctrl + Shift + ESCキーを同時に押す方法です。
この3つのキーを同時に押すだけで、タスクマネージャを開くことができます。

そのほかにも7つの起動方法があります。
詳細方法については、以下記事に記載しておりますので
よろしければご確認ください。

見るべきポイント1 プロセス毎のCPUやメモリ使用率の確認
一番よく見る箇所は、プロセス毎のCPUやメモリの使用率だと思います。
パソコンの動作がなんか遅い、かくかくする、フリーズする。といった
挙動がおかしいときは、たいていCPUやメモリが消費していることがあります。
例えば、以下の画面を見てみると、メモリが80%以上使用されていることがわかります。
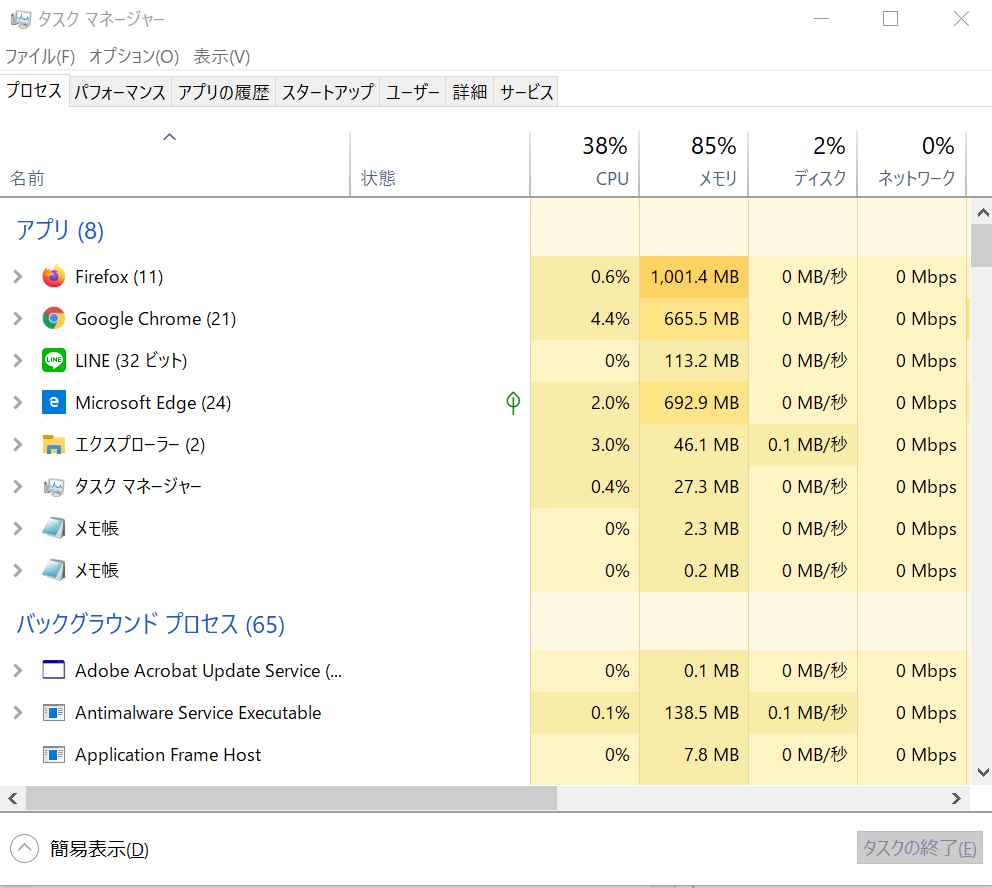

通常は30%前後かと思いますので、80%台は異様に高いですね。
80%台から使用率を下げるには
FireFox、GoogleChome、Microsoft Edgeがメモリを大量に
消費していることがわかりますので、これらを停止してみましょう。
そうすると、以下の通り改善されたことがわかります。
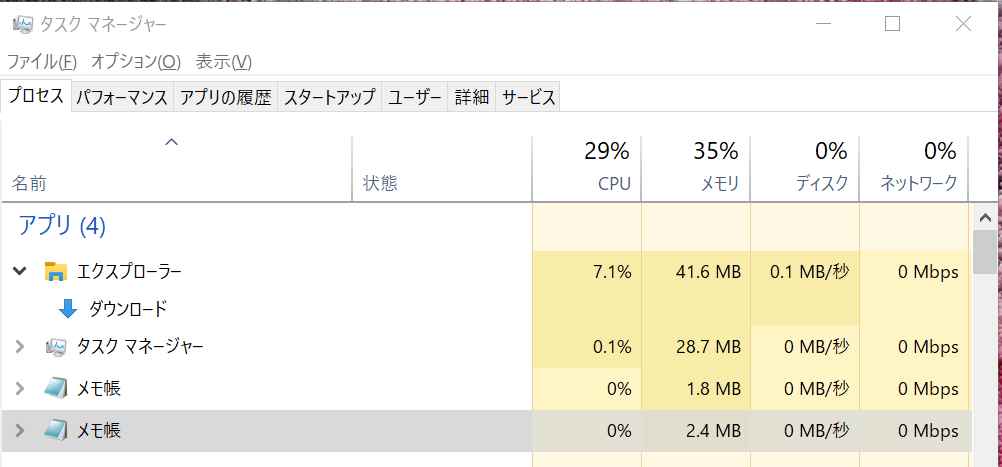

同様にCPUの使用率やネットワークの使用負荷状況も確認できます。
どのアプリで、どれかで使っているか、切り分けとして利用できます。
またパフォーマンスタブを見てみると
CPU、メモリ、ディスク、WIFI GPUのリアルタイムの
使用状況がグラフィカルに確認することができます。
恒常的に高いのか、一時的な問題なのかの判断材料として利用することができますし
平常の状態から被疑と思われるアプリを起動し、どのように波に変化があるか?など
客観的な調査が可能な場合があります。
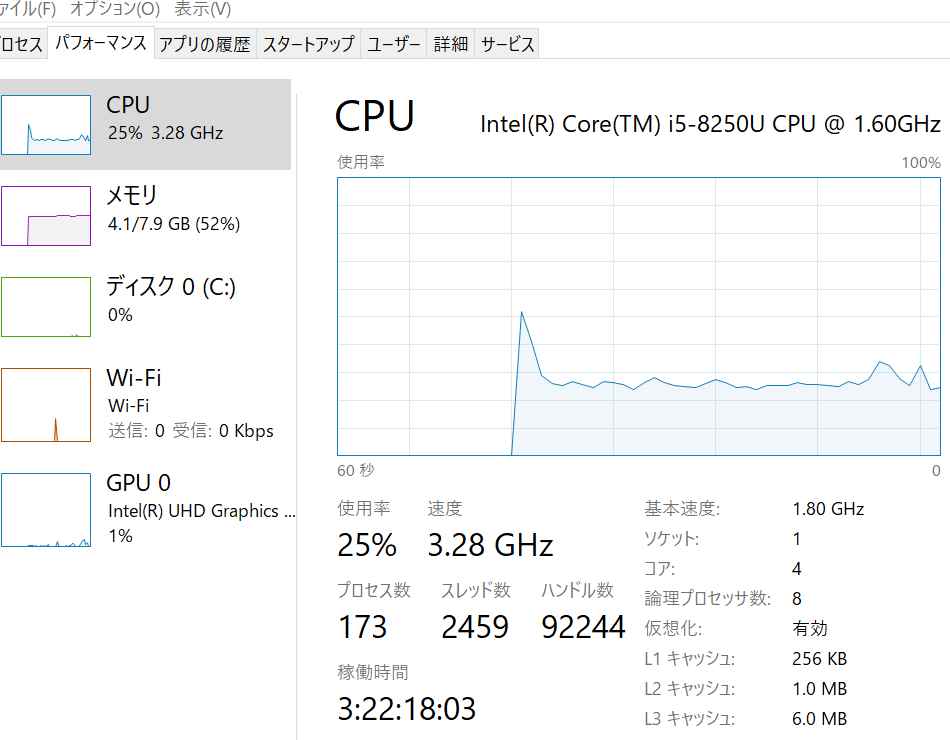

見るべきポイント2 アプリの履歴は たまーに役に立つ
「アプリの履歴」タブは、約1か月間のCPU時間や通信量を見ることができます。
ただ、基本的にはMicrosoft関連製品の情報しか出てこないため、ほとんど
参考になることはありません。
ただ、1回だけ役に立ったことがあります。
以前の職場の社内システムは
ほんとんどが「Micorosft Edge」に対応していませんでした。
そのため「InternetExplorer」を利用するように呼び掛けていましたし
既定のブラウザ設定もMicorosft EdgeからInternetExplorerに変更していました。
ある日、ある利用者から「社内システムが稼働しない」との連絡がありました。
他の利用者は問題なく使えており問い合わせがないことと、システムの登録状況は
問題がなかったため、その方のパソコン固有の問題であると判断しましたが
決定的な情報がつかめませんでした。
挙動的には「Micorosft Edge」を利用している可能性が高いというところまでは
突き止めることができましたが、利用者は、「ちゃんとInternetExplorerを使っている!」
と言って聞く耳をもちませんでした。
また、利用者は遠隔地におり、こちらから直接画面をみたり
相手の捜査状況を確認することができませんでした。
そこで、使用したのがタスクマネージャの「アプリの履歴」です。
アプリの履歴を表示してもらい、確認いただいたところ
Micorosft EdgeのCPU時間およびネットワーク利用量がやたら
多いことがわかりました。
そこから事情を話したところ、納得いただいたことがあります。
見るべきポイント3 スタートアップタブ
スタートアップタブもたまに使えます。
このタブに記載されている項目はパソコン起動時に
一緒に立ち上がるアプリやサービスの一覧となります。
基本的には、セキュリティソフトやチャットツールなどが主となりますが
それ以外に多量に起動しているものがあれば
それはパソコン動作遅延に結びついたり、余計な機能や情報漏洩の防止にも
繋がることがありますので、調査をする際は確認してみてください。
見るべきポイント4 詳細
詳細タブはいろいろと有益な情報があります。
見るべきポイント1でCPUやメモリの使用率を
アプリケーション単位で確認することができましたが
詳細タブは実行ファイルの1つ1つを細かく確認することができます。
アプリケーションをいろいろ停止したけど
CPUやメモリ使用率が一向に下がらない。
動作が重いまま。
というときは詳細タブで、どの実行ファイルが
メモリやCPUをたくさん消費しているかを確認するとよいでしょう。
もしかしたら、ウイルスを見つけれるかも?しれませんよ。
パソコン相談受けます
・パソコンを購入したが、パソコンの設定方法がわからない。
・プリンターを購入したが、パソコンから印刷する方法がわからない。
・スキャンしたデータの取り込み方がわからない。
・インターネットにつながらなくなった。
・動作が重い
・持続化給付金の申請方法がわからない。 など
パソコン関係全般について、お困りの方は
お問い合わせやLINEからご相談ください。
なお、平日は会社のサポートデスク業務を実施しているため
出張は原則、土日祝日がメインとなることを予めご了承ください。




