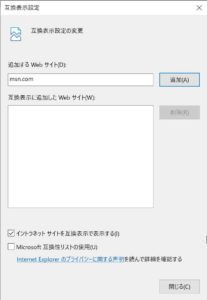とあるサポートデスクのmatsuです。
職場で良く聞かれる問い合わせの回答をここで共有します。
Table of Contents
IE(InternetExplorer)で戻るボタンを押しても戻らない
環境
・パソコン:Windows10 Pro
解決策
・IEを起動し、「ツール」タブの「互換教示設定」をクリックし
「Microsoft互換性リストの使用(U)」のチェックを外す
詳細説明
・インターネットサイトを見ていて前のページに戻るとき「戻る」ボタンをクリックしますよね。
これが、クリックしても、クリックしても、いま開いているページに戻って、
困ってしまう。なんてことありませんか?
よくこの事象が確認されるのは、以下になります。
1)GoogleやYahoo!などで、検索結果に戻りたいときに、戻れない
2)サイト内でPDFを開いていて、元のページに戻りたいときに、戻れない。
これらの解消について、比較的に「Microsoft互換性リストの使用(U)」のチェックを外す
ことで解消することが多いです。
「Microsoft互換性リストの使用(U)」のチェックを外す方法
具体的な手順は以下の通りです。
- IEを起動し、メニューバーにある「ツール」タブから、互換表示設定をクリックします。
 ※メニューバーが表示されていない場合は記事下部をご確認ください。
※メニューバーが表示されていない場合は記事下部をご確認ください。 - 「互換表示設定」の画面が表示されるため、
「MicroSoft 互換性リストの使用」のチェックを外し、閉じる

- InternetExplorerを閉じ、開きなおす。
たいてい、これで解消することが多いです。
個人的には、InternetExplorerは早く見切っていただいて
MicroSoft Edgeに乗り換えていただいたほうがいいのではないかと思いますが
社内システムの動作保証などあるでしょうから、なかなか難しいですね。
「Microsoft互換性リストの使用(U)」をコマンドで設定する場合
画面をポチポチするのはめんどくさい。という方は、コマンドを使い
レジストリを書き換えることで、変換することが可能です。
キー :HKEY_CURRENT_USER\Software\Microsoft\Internet Explorer\BrowserEmulation
値の名称:MSCompatibilityMode
形式 :REG_DWORD
設定値 :0 無効(チェックを外す)、1 有効(チェックをつける)
コマンド例:チェックを外す
| reg add “HKEY_CURRENT_USER\Software\Microsoft\Internet Explorer\BrowserEmulation” /v “MSCompatibilityMode” /t REG_DWORD /d “0” /f |
コマンド例:チェックをつける
| reg add “HKEY_CURRENT_USER\Software\Microsoft\Internet Explorer\BrowserEmulation” /v “MSCompatibilityMode” /t REG_DWORD /d “1” /f |
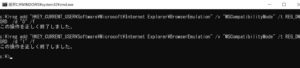
設定は、カレントユーザで実行するため、管理者権限は不要です。
「Microsoft互換性リストの使用(U)」をデフォルトで設定を変えておきたい場合
今後、利用しているパソコンに説いて新しいユーザが増えたときに、
都度レジストリの設定を実行するのが面倒な場合は、
.defaultに設定を入れておくと、アカウント作成時に、自動で設定が読み込まれるため
都度設定する必要はありません。
※.defaultに設定するときは、管理者実行が必要となります。
コマンド例:チェックを外す
| reg add “HKEY_USER\.DEFAULT\Software\Microsoft\Internet Explorer\BrowserEmulation” /v “MSCompatibilityMode” /t REG_DWORD /d “0” /f |
コマンド例:チェックをつける
| reg add “HKEY_USER\.DEFAULT\Software\Microsoft\Internet Explorer\BrowserEmulation” /v “MSCompatibilityMode” /t REG_DWORD /d “1” /f |
※【メニューバーが表示されない場合の対処方法】
InternetExplorerを開いた状態で、「Alt」キーを入力すると表示されます。お試しください。
都度「Alt」キーを入力するのは面倒という場合は、InternetExplorerのメニューバーを
ずっと出しておきたいときは、どちらかを実施してください。
方法(1)InternetExplorerを起動し、「Alt」キーを入力し、「メニューバー」を出し、
「表示」タブの「ツールバー」より「メニューバー」をクリック。
チェックが付けばOKです。
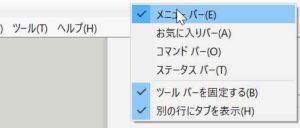
方法(2)ブラウザのタブが表示されるあたりで、右クリックし
「メニューバー」をクリック
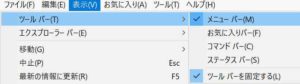
パソコン相談受けます
・パソコンを購入したが、パソコンの設定方法がわからない。
・プリンターを購入したが、パソコンから印刷する方法がわからない。
・スキャンしたデータの取り込み方がわからない。
・インターネットにつながらなくなった。
・動作が重い
・持続化給付金の申請方法がわからない。 など
パソコン関係全般について、お困りの方は
お問い合わせやLINEからご相談ください。
なお、平日は会社のサポートデスク業務を実施しているため
出張は原則、土日祝日がメインとなることを予めご了承ください。

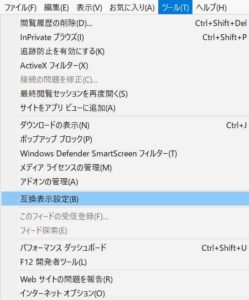 ※メニューバーが表示されていない場合は記事下部をご確認ください。
※メニューバーが表示されていない場合は記事下部をご確認ください。