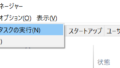Table of Contents
タスクマネージャを起動する8つの方法 推奨はCtrl+Shift+ESCキー
環境
・パソコン:Windows10 home
実施方法
1.Ctrl + Shift + ESC を同時押し。
2.タスクバーを右クリックし、タスクマネージャをクリック。
3.スタートメニューの検索で「タスク」と入力し、タスクマネージャをクリック。
4.Ctrl + Alt + Del を同時押しし、タスクマネージャをクリック。
5.コマンドプロンプトを起動し「taskmgr」と入力。
6.Windows+Rキーを押し、「ファイル名を指定して実行」画面で「taskmgr」と入力しOK
7.Windows+Xキーを押し、タスクマネージャをクリック
8.スタートメニューを開き「Windows システムツール」の中にあるタスクマネージャをクリック。
詳細説明
タスクマネージャは皆様ご存じでしょうか。
知っている方が多いとは思いますが、念のため知らない方にもご紹介です。
タスクマネージャとは、主にCPUやメモリなどのパフォーマンスの使用状況
稼働しているプログラムやサービスの確認などに使用することができます。
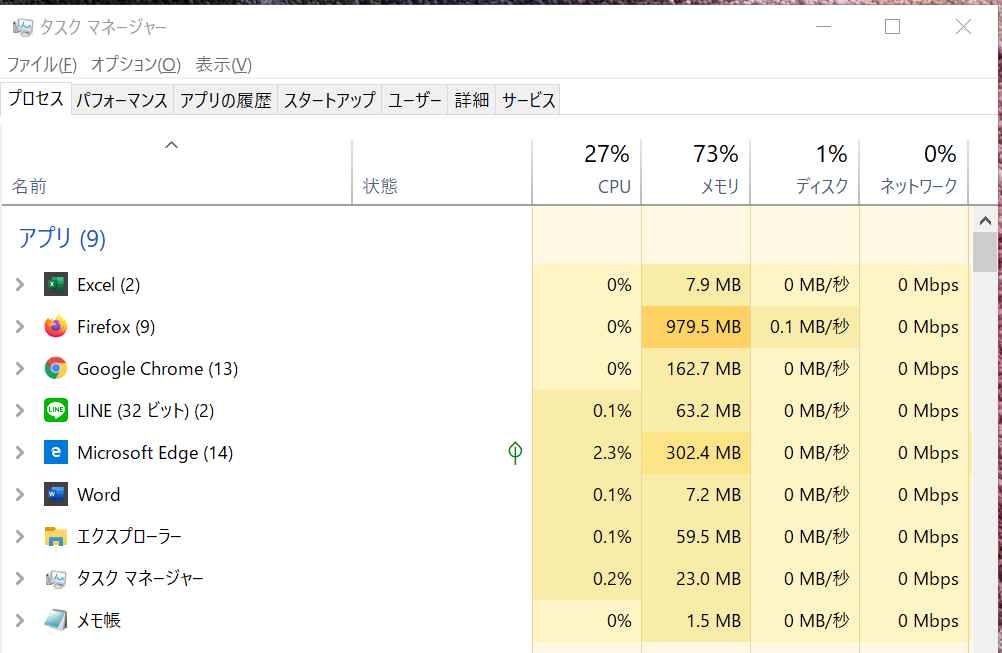
また以下のようなシーンでも活躍したりします。
・不正なサービスは稼働していないか?
・止まっているサービスを手動で起動する。
・変なプログラムがスタートアップに入っていないか?
そんなタスクマネージャを開く6つの方法をご紹介したいと思います。
1.Ctrl + Shift + ESC を同時押し。
一番簡単な方法は、Ctrl + Shift + ESCキーを同時に押す方法です。
この3つのキーを同時に押すだけで、タスクマネージャを開くことができます。

2.タスクバーを右クリックし、タスクマネージャをクリック。
こちらも比較的、簡単な手順の1つだと思います。
タスクバーを右クリックすると、「タスクマネージャ」という項目がありますので
こちらをクリックするとタスクマネージャを開くことができます。
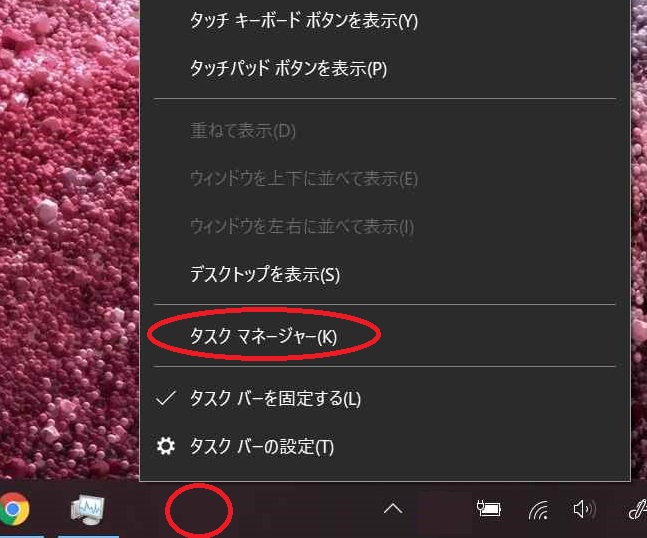
図のように、タスクバーの空いているところを右クリックすると
このようなメニューが出てきますので、下のほうにある
「タスクマネージャ」をクリックすると、表示されます。
3.スタートメニューの検索で「タスク」と入力し、タスクマネージャをクリック。
スタートメニューを開き、「ここに入力して検索」の個所に
「タスク」と入力すると、上記のようにタスクマネージャが出てくるため
「タスクマネージャ」をクリックする。
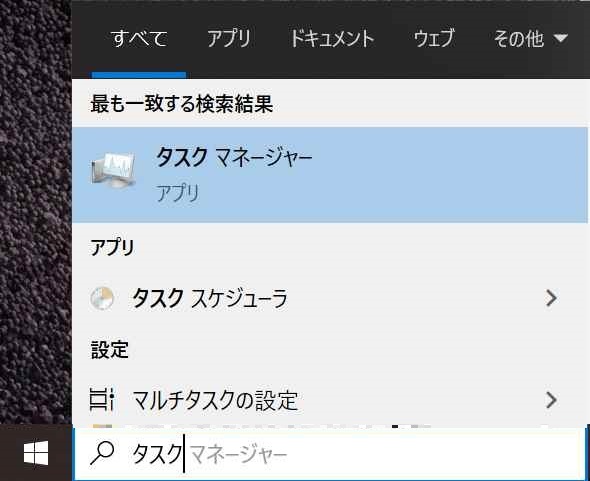
4.Ctrl + Alt + Del を同時押しし、タスクマネージャをクリック。
Ctrl + Alt + Delキーを同時に押す。

以下のような青い画面になるため「タスクマネージャ」をクリックする。
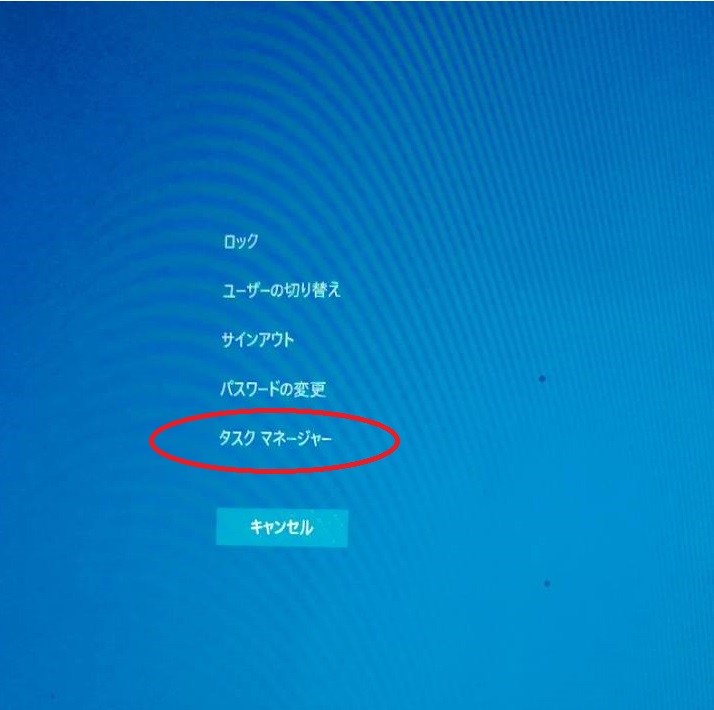
5.コマンドプロンプトを起動し「taskmgr」と入力。
コマンドプロンプトを起動し、taskmgrと入力すると
タスクマネージャが起動します。
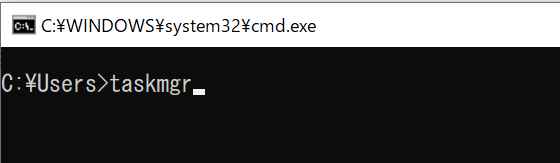
6.Windows+Rキーを押し、「ファイル名を指定して実行」画面で「taskmgr」と入力しOK
WindowsキーとRキーを同時におして、「ファイル名を指定して実行」を表示する。
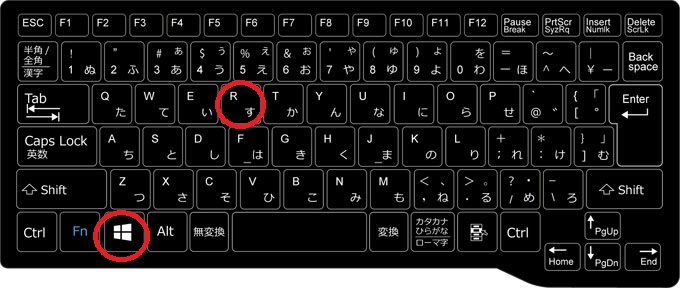
ファイル名を指定して実行の画面で「taskmgr」と入力しOKを押すと
タスクマネージャが起動します。
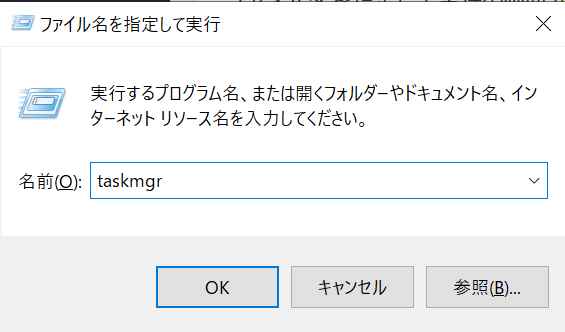
7.Windows+Xキーを押し、タスクマネージャをクリック
WindowsキーとXキーを同時におして、「アドバンスドメニュー」を表示する。

アドバンスドメニュー内にあるタスクマネージャをクリックする。
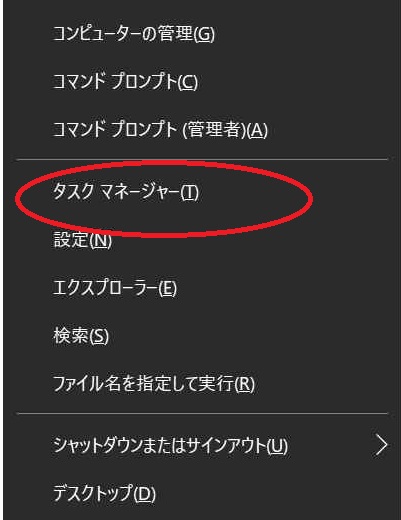
8.スタートメニューを開き「Windows システムツール」の中にあるタスクマネージャをクリック。
・「Windows」キー を押すか、Windowsマークをクリックし、スタートメニューを表示する。
・スタートメニューの一覧の中に「Windows システムツール」というフォルダがあるため
クリックして、展開する。
・タスクマネージャがあるため、クリックする。
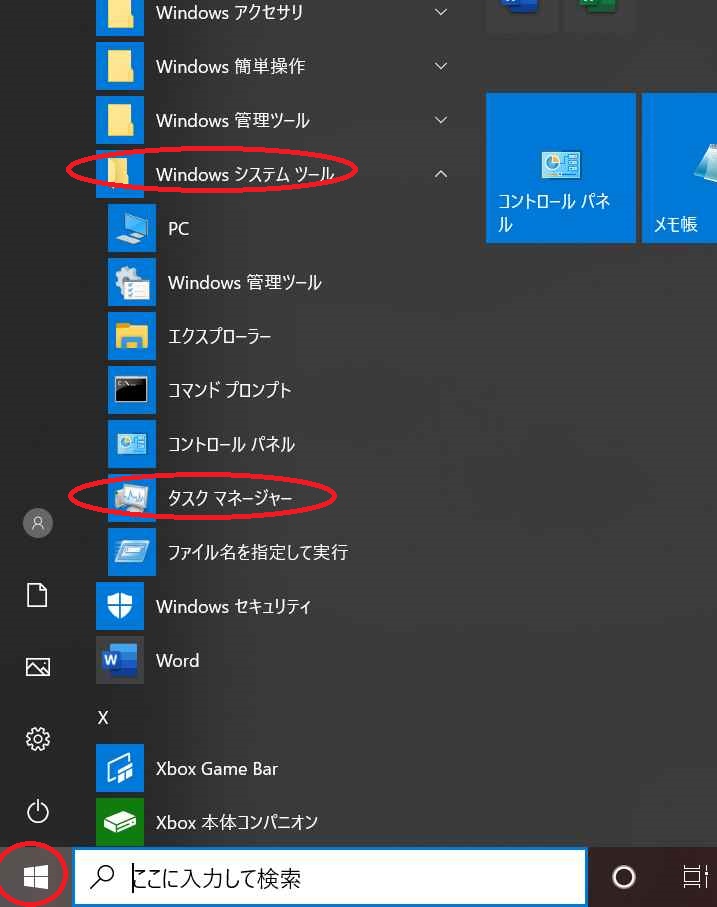
以上がタスクマネージャの開き方になります。
たかがタスクマネージャですが、この通り8つの開く方法があります。
もしかしたら、まだまだあるかもしれません。
タスクマネージャを開きたいときは
自分にあったほうほうをぜひ見つけて、覚えてください。
私はさきほども記載しましたが、
1番最初に記載した
Ctrl + Shift + ESCキーを同時に押して起動させています。
パソコン相談受けます
・パソコンを購入したが、パソコンの設定方法がわからない。
・プリンターを購入したが、パソコンから印刷する方法がわからない。
・スキャンしたデータの取り込み方がわからない。
・インターネットにつながらなくなった。
・動作が重い
・持続化給付金の申請方法がわからない。 など
パソコン関係全般について、お困りの方は
お問い合わせやLINEからご相談ください。
なお、平日は会社のサポートデスク業務を実施しているため
出張は原則、土日祝日がメインとなることを予めご了承ください。