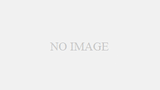Surfaceの電源アダプタを接続しても充電されず、バッテリーが減ってしまい「残量が少ない」とエラーが出てしまう。充電ケーブル・バッテリーが認識されない。
これらの事象が発生したときの9つの対象法をご案内します。
まず、結論から申し上げると、基本的には、電源アダプタのコードの断線が原因のことが多く、電源アダプタを買い替えることで解決することが多いです。
私も先日発生し、買い替えることで解決しました。
(※Amazonで購入したため、翌日に到着し、大きな支障はありませんでした。)
本記事では、確認するポイントと、切り分け方法、アダプタの調達方法についてご案内します。
Table of Contents
電源アダプタの不良の事象
・Surfaceに電源アダプタを接続しているのに、バッテリー残量が増えず、減っている。
・電源アダプタを抜くと電源が切れる。
・電源アダプタを接続しても、LEDライトが光らない。
事象切り分け方法
事象の切り分け方法について、 9つのパターンご案内します。
まずはこれらで試してみて、解消するか確認してみて下さい。
①いきなり裏技? マイクロソフトお問い合わせアプリで直接確認!
マイクロソフトにはお問い合わせアプリが用意されているのをご存じですか?
今回のバッテリー不良だけでなく、Office製品、Skype、ブラウザ、ストアアプリなどについて、チャット形式で確認することができます。

こちらより、アクセスすることができますので「Surface」→「アクセサリ」の順に選んでいくことで、事象をチャットや電話で相談することができます。
受付時間は、以下の通りです。
| 電話:平日9:00-18:00、土日10:00-17:30
チャット:平日9:00-18:00、土日10:00-18:00 |
日本語で対応してくれますよ。
②電源コネクタの向きを変えてみる。
電源コネクタの接続が甘かったり、接触不良によって充電されない場合があります。
電源コネクタの向きを変えてみたり、抜き差しを試してみて下さい。
(電源接続したあと、数分放置すると淳電が始まることもあります)
③アダプタからUSBを抜く。
Surfaceの電源アダプタにはUSBが接続できるタイプのものがあります。
もし、ここにスマートフォンの充電用USBケーブル等、接続しているケーブルがありましたら、UBSケーブルを抜いて、電源が充電されるか試してみて下さい。

④電源コンセントの挿入口を変える。
電源アダプタに接続ている電源コンセントの挿入口を別に変えてみて下さい。考えにくいですが、電源タップが故障していたり、電源タップについている「ON」「OFF」ボタンが「OFF」になっている場合もあります。
また、電源アダプタが刺さっていたコンセント口に別の電化製品を接続し、問題なく動くかも確認してみると良いです。
他の製品が動く場合は、「電源アダプタ」もしくは「パソコン本体」が壊れている可能性が高いです。
⑤電源アダプタのコネクタを掃除する。
電源アダプタのコネクタ(本体接続部)を清掃することで解消することがあります。
Surface電源アダプタの掃除方法は以下の通りです。
|
⑥ドッキングステーションを外す。
Surfaceには、以下のようなドッキングステーションがあります。バッテリーが完全に放電しきってしまった場合、ドッキングステーションを経由した充電はうまくいかないことがあるため、本体へ直接充電してみて下さい。
⑦Surfaceをシャットダウンする。
Surfaceをシャットダウンしてみて下さい。ツールやサービスが悪さをして電源供給を妨げているかもしれません。
|
⑧バッテリードライバを削除し最新の更新プログラムをインストール
バッテリードライバを削除し、最新の更新プログラムをSurface に再度インストールすることで解消する場合もあるようです。
Surfaceには、他のWindowsUpdateとは異なり、Surface用のアップデートが別途用意されています。デバイス不具合修正パッチが含まれている場合もあります。
手順は以下の通りです(Windows10)
|
⑨他人の電源アダプタを借用して、接続してみる。
もし知り合いにSurfaceを利用している人がいたら、電源アダプタを借りて、接続してみて下さい。
他人の電源アダプタを利用して充電ができた場合は、ご利用されている電源アダプタのどこかで不良があります。
他人の電源アダプタを利用して充電ができない場合は、本体側の故障の可能性があります。
切り分け結果を確認してみる
上記9つの切り分けした結果から、以下のような対象方法が考えられます。
①マイクロソフトお問い合わせ で解決した場合
マイクロソフトのオペレータから案内があると思いますので、従ってください。
②電源コネクタの向きを変えて 解決した場合
一時的に使える期間があるかもしれませんが、再発する可能性が高いです。
本体の不具合の可能性は低くく、電源アダプタの可能性が高いです。
緊急事態に備え、電源アダプタを事前に調達しておくと安心です。
(調達方法はページ後方でご案内します)
③アダプタからUSBを抜いて 解決した場合
Surfaceのバッテリーが完全に空っぽだった場合は、これで解決する場合があります。ただし頻発するようであれば、アダプタケーブルの接触不具合や断線している可能性があります。
緊急事態に備え、電源アダプタを事前に調達しておくと安心です。
(調達方法はページ後方でご案内します)
④電源コンセントの挿入口を変えて 解決した場合
使用できない電源コンセントや電源タップはふさぎ穴をするか、買い替える等の検討を行うと良いでしょう。
⑤電源アダプタのコネクタを掃除して 解決した場合
様子をみて良いと思います。
ただし、頻繁に事象が発生する場合は電源アダプタが故障している可能性が高いです。
緊急事態に備え、電源アダプタを事前に調達しておくと安心です。
(調達方法はページ後方でご案内します)
⑥ドッキングステーションから外して 解決した場合
Surfaceのバッテリーが完全に放電しきってしまっていた可能性があります。
ただし、頻繁に事象が発生する場合は、ドッキングステーション側の不具合があるかもしれません。
ドッキングステーションを使用しないで、充電ができるようであれば、ドッキングステーションの買い替えをお勧めします。
ドッキングステーションを外しても事象が変わらない場合は、田げ灘プ多賀故障している可能性が高いです。
⑦Surfaceをシャットダウンして 解決した場合
パソコン本体の不具合が発生している可能性が高いです。⑧「バッテリードライバを削除し最新の更新プログラムをインストール」を試して、事象が解消するか確認してみて下さい。
事象が解消した場合は、そのまま様子を見ながら利用してよいと思います。
事象が解決しない場合は、電源アダプタか本体に不具合がある可能性があります。⑨「他人の電源アダプタを借用」してみて、充電できるか確認してみて下さい。
⑧バッテリードライバを削除し最新の更新プログラムをインストールして 解決した場合
再発しないようであれば事象解決とみて良いと思います。
ただし、頻繁に再発する場合は⑨「他人の電源アダプタを借用」してみて、充電できるか確認してみて下さい。
⑨他人の電源アダプタを借用して解決した場合
ご自身で利用されている電源アダプタが故障している可能性が高いです。
電源アダプタ調達方法
電源アダプタは、以下で購入可能です。
Amazonプライム会員であれば、翌日には到着します。
なお、購入前に、自分が利用しているSerfaceのバージョンが対応しているか必ず確認してください。
Surfaceのバージョン確認方法は以下よりご確認いただけます。