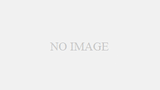こんにちは、matsuです。
本ページではSurfaceに内蔵されているカメラについて、無効にする方法をご紹介します。
誰でも簡単に行うことができますので、気になる方はぜひ試してみてください。
Table of Contents
Surfaceのカメラ
Surfaceには、本体にカメラが取り付けられて(内臓されて)おります。
カメラの個数は、「Surface Laptop」はモニタ側に1つ、「Surface Pro」は前面と背面2つになります。
LaptopはノートPCとしての使い方を想定しており、モニタ側にしかありません。一方、Surface Proはタブレットとしても使えることを強調しておりますので、スマートフォン同様にモニタ側と背面の2か所にカメラが搭載されています。
Surface Laptop3のカメラの位置
正面(モニタ側)のカメラの搭載位置
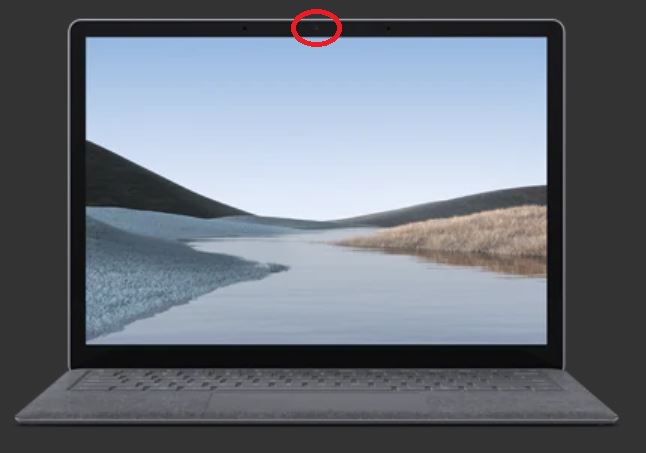
画像元:MicrosoftHP
Surface Proのカメラの位置
正面(モニタ側)のカメラの搭載位置

画像元:MicrosoftHP
背面側のカメラの搭載位置
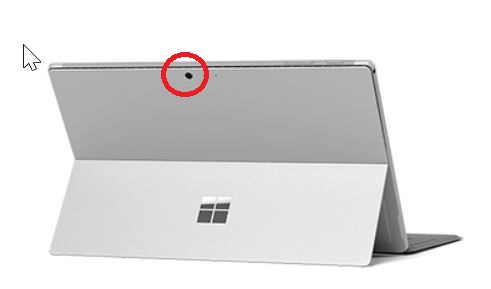
画像元:MicrosoftHP
カメラ機能を設定で無効にする手順・方法
Surfaceに特化した手順ではなく、Windows10に共通した設定方法を2つご案内します。
なお、これらの手順をやるのは面倒。でも、カメラが付いているのは不安。という方は、ビニールテープやガムテープをカメラのところに貼ると良いでしょう。
私は、カメラのレンズ部分に、いつも「眼鏡拭き」がかけてあります。
カメラを無効にする手順 その1
「Windows」キーをクリックし、歯車マークの「設定」をクリックします。
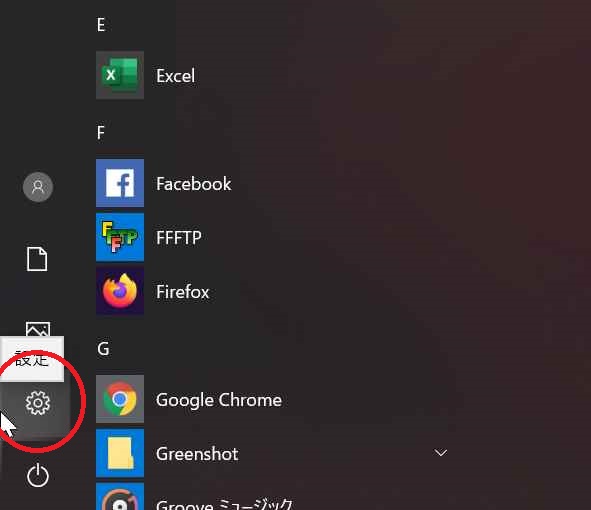
「プライバシー」をクリックします。
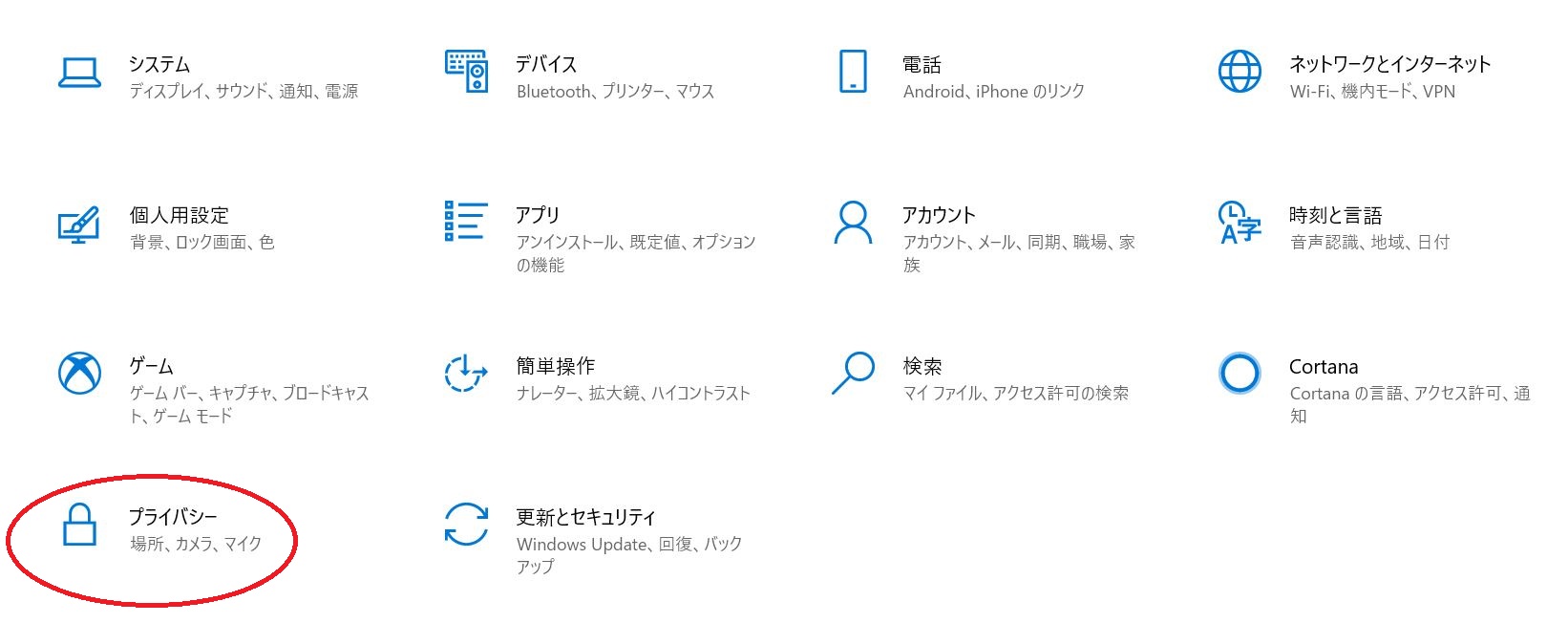
左の枠から「カメラ」を選択し、「このデバイスのカメラへのアクセスはオンになっています」の「変更」をクリックします。
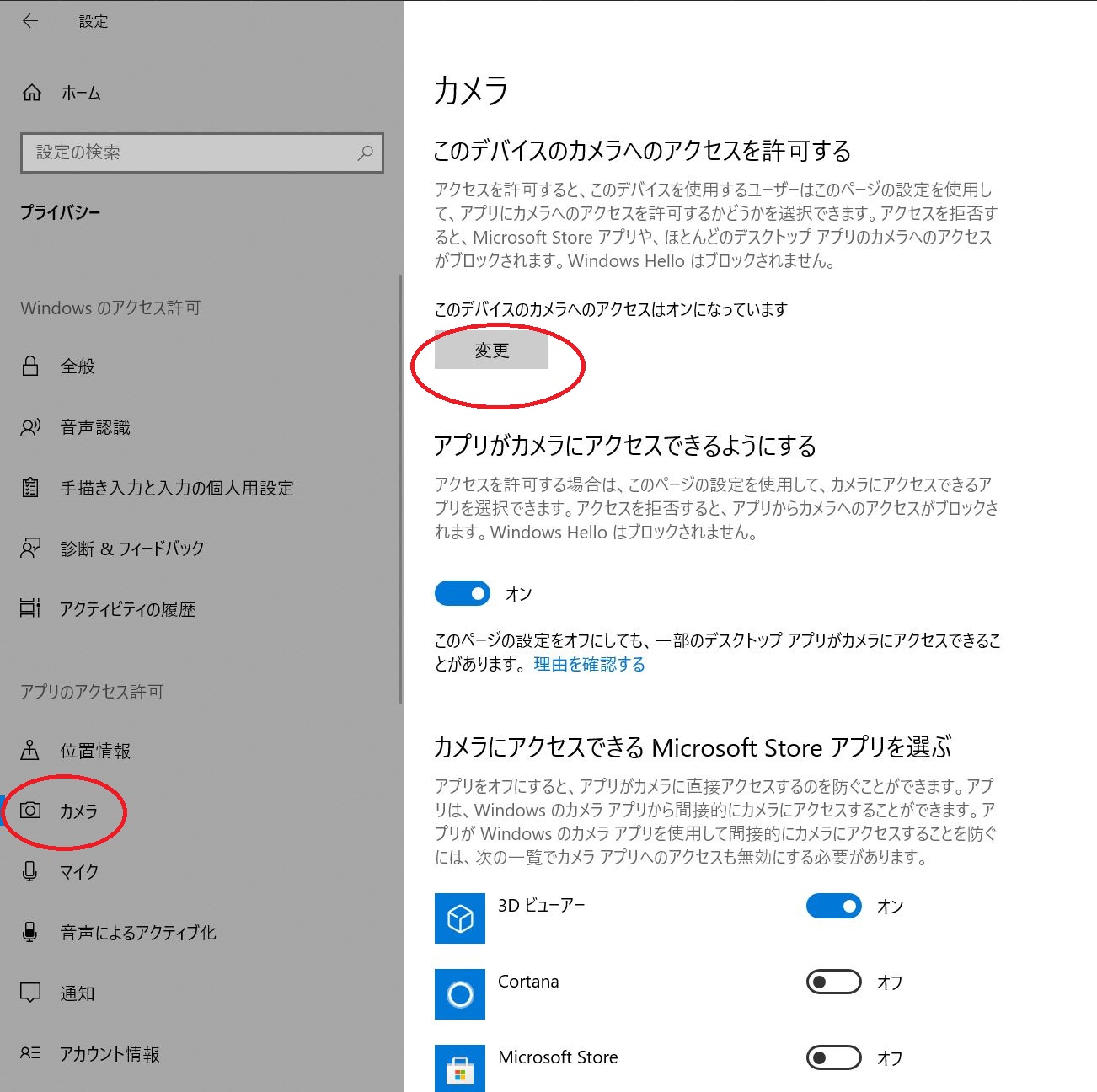
以下のような画面がポップアップででてきますので「オン」から「オフ」へ変更するとカメラの無効化が完了します。
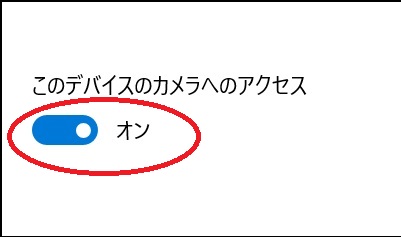
※補足・余談。
以下コマンドをコマンドプロンプトで実行すると、カメラの画面に一発で遷移できます。興味がある方は試してみてください。
| ms-settings:privacy-webcam |
カメラを無効にする手順 その2
デバイスマネージャから停止する方法をご紹介します。
「ウィンドウズキー」を右クリックして、メニューを開き、「デバイスマネージャ」をクリックします。
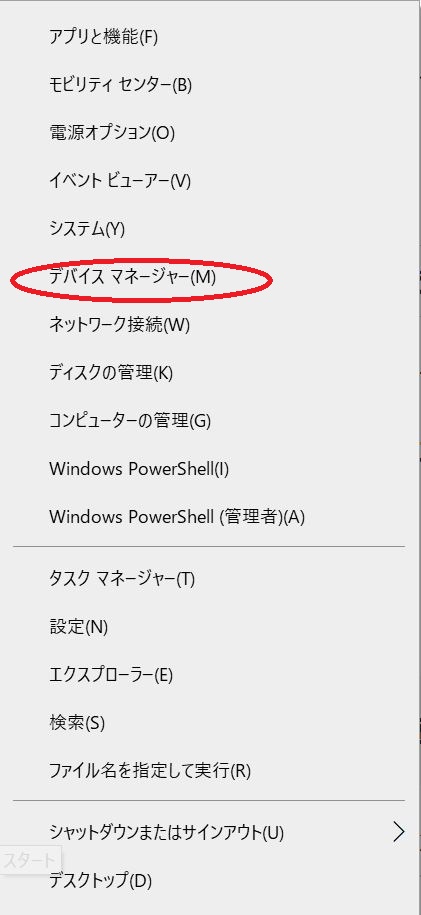
以下のような画面が出てきますので、「カメラ」をクリックし表示されたデバイスを右クリックし「デバイスを無効にする」をクリックします。
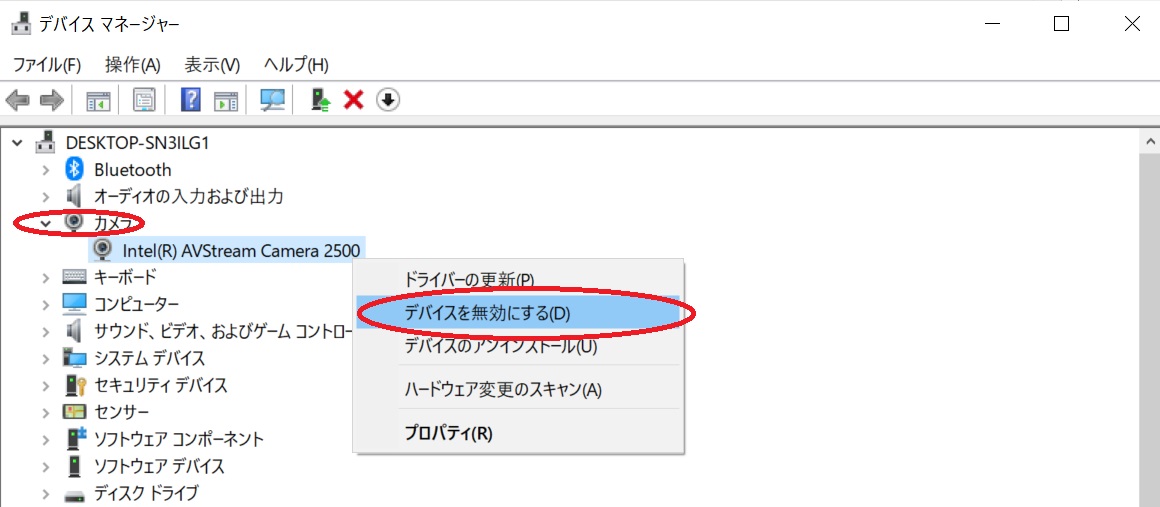
その後、確認画面が表示されますので「はい」をクリックすると、カメラの機能は無効となります。
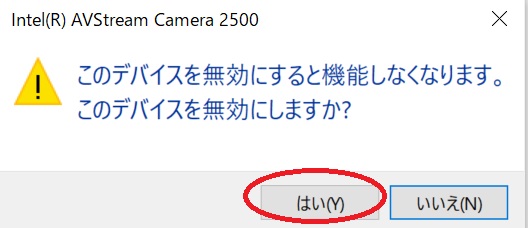
カメラを無効にする理由
そもそもなぜカメラを無効にする必要があるか。
ウェブカメラを使った「のぞき見」「盗撮」事件が発生!?
ウェブカメラは便利な面もありますが、気を付ける点としては、パソコンにつながっているカメラ(ウェブカメラ、内臓カメラなど)でのぞき見をされた。という事件が実際に発生しております。どこで、誰が、何を見ている(見られている)かが配信されたことがあるようです。
過去のニュース例としては以下になります。

必ずしも無効にする必要はない
日常的にWeb会議や、チャット、動画撮影をされている方は、無効にする必要はないと思います。
ただし、パソコンのカメラを全く使う予定が無いのであれば、「無効」にしておくのが無難と考えます。
誰でも起こりうる?
インターネットを閲覧しているだけでは、のぞき見をされるリスクは少ないと思います。
ただ、フリーソフトやゲームをよくダウンロードして実行される方、アダルトサイトや広告が無数に表示されるサイトを見ていると、知らぬ間に、ウイルスをダウンロードしており、配信されてしまったようです。
防ぐ方法としては、ソフトウェアやゲームのダウンロードは、配信元および公式サイトからダウンロードをすること。また違法に画像・動画・ゲーム・ソフトがアップロードされているサイトにはアクセスしない、閲覧しない。これが鉄則と思います。
心当たりがある場合は・・・
もし、これらについて心当たりがある。もしくは、ウイルスを拾ってしまった場合は、以下の手順をとりましょう。
1.インターネット接続を切る。
2.アンチウイルス機能をオンにする。
3.シャットダウンする。
4.初期化する。
| ※企業・法人パソコンの場合は、IT担当やパソコンサポート部門が定めているエスカレーションルールに沿って、対応しましょう。フォレンジックのため、インターネット接続の切断やシャットダウンを嫌う場合もあります。 |
1.インターネット接続を切る。
コンピュータウイルスはインターネット接続を切ると、消滅するものもあります。
また、インターネット接続を切ることにより、外部からのアクセスができなくなりデータ漏えいはその時点で停止します。
まずはインターネット接続を切り、影響の拡大を防ぎましょう。
インターネット接続を切る方法は以下リンクより詳細をご説明しています。
2.アンチウイルス機能をオンにする。
Windows10には標準で「Windows Defender(うぃんどうず でぃふぇんだ)」というアンチウイルスソフトが組み込まれています。
もし、Windows Defenderの機能がオフになっていたら、オンにして、ウイルスの駆除を試してみましょう。
Windows Defenderを有効にする方法は以下リンクより詳細をご説明しています。
また、標準のアンチウイルスソフトではなく、市販のアンチウイルスソフトを利用されている場合は、そちらを利用してください。
なお、私がおすすめするアンチウイルスソフトはキヤノンITソリューションズさんが販売されている「ESET」です。
ESETの商品詳細はコチラからご確認いただけます。

感染してからでは遅い!無料体験から始める人気ウイルス対策ソフト
 3.シャットダウンする。
3.シャットダウンする。
シャットダウンすると同時に、消滅するウイルスもあります。
スキャンが終わったら、パソコンのシャットダウンも行いましょう。
4.初期化する
「インターネット接続を切る」「アンチウイルス機能をオンにする」「シャットダウンをする」これらは1次的な対処としては良いですが、完全に駆除されたとは言い切れないのが事実です。
パソコンの挙動が怪しい。ウイルスに感染した疑いがある。心あたりがある。
これらの場合についてはパソコンを初期化するのをお勧めします。
保存していたデータ、ツール、ソフトウェア、画像など消えてしまい、再度環境を構築したりセットアップをするのが大変な気持ちは十分にわかりますが、情報漏えいはそれ以上に痛手です。
特に企業の場合は、顧客・個人情報・企業機密の流出、世間からの信頼の失墜、人事評価に影響など一時的な被害ではすまない状況になりうることもあります。
それらの不安を払しょくするには、パソコンを初期化し、ウイルスにひっかからないパソコンの使い方を心がけましょう。