Googleアドセンスの画面を開いて、以下のような警告が出ている人はいないでしょうか。

欧州経済領域と英国で AdSense による広告配信を引き続き実施するには、Google 認定の CMP を使って GDPR メッセージを表示してください。2024 年 1 月 16 日までに表示されないと、その後、メッセージは自動的に表示されます。
まだ遅くないですが、2024年1月16日までに対応しないと、AdSense 広告の表示や収益を受けられなくなってしまうため、確実にやりましょう!
本ページでは、具体的な対応方法や掲載方法を細かく紹介しますので、参考にしながら対応してください。
Table of Contents
GDPRとは
GDPR(一般データ保護規則)における「同意メッセージ」とは、組織が個人のデータを処理する前に、その人から明示的な同意を得るために使用されるメッセージです。このメッセージは、ユーザーが自分の個人データの使用に同意することを明確かつ情報に基づいた方法で選択できるようにするためのものです。GDPRの下での同意は以下の基準を満たす必要があります:
- 自発性:同意は任意でなければならず、圧力や不平等な条件下で与えられたものではないこと。
- 特定:同意は、データの使用目的が明確に説明されている特定の状況に限定されるべきです。
- 情報に基づく:ユーザーは、自分のデータがどのように使われるかについて十分な情報を与えられなければなりません。
- 明示的:同意は、行動や文言を通じて明確に示される必要があります。黙示的な同意(例えば、プライバシー設定を変更しないこと)は許容されません。
つまり、「ユーザーの同意を得るための明確な通知」です。このメッセージは、ブログが訪問者のデータをどのように収集し、使用するかについての情報を提供し、ユーザーがそのデータの使用に明示的に同意するかどうかを選択できるようにするためのものです。
もっと簡単に言うと「ヨーロッパのプライバシー保護ルール」と思ってください。
Google 認定の CMPとは?
「CMP」とは「Consent Management Platform」の略称で、日本語では「同意管理プラットフォーム」と呼ばれます。これは、ウェブサイトやモバイルアプリケーションがユーザーからの同意を管理し、記録するためのツールやサービスです。特にGDPR(一般データ保護規則)の下では、ユーザーからのデータ処理に対する明示的な同意を得ることが義務付けられています。
Google認定のCMPを使用するということは、Googleが承認した特定の同意管理プラットフォームを用いて、GDPRに準拠した方法でユーザーからの同意を得ることを意味します。このようなプラットフォームは、ユーザーに対して透明性を提供し、彼らのプライバシー設定を管理するための明確かつ簡単な方法を提供します。Google認定CMPを使用することで、GDPRの要件を満たすと同時に、ユーザーの信頼を得ることができます。
CMPは「Googleが用意したインターネットで許可を管理するツール」 といったところでしょうか。
設定したほうがいい?
ヨーロッパのプライバシー保護ルール になるため、ヨーロッパからアクセスがあるか、無いかによります。
私のサイトは少なからずありそうなので、設定しました。
今後、どの国からアクセスがあるかわかりません。収益の機会を損失する可能性があるので、極力設定しておくのが無難かと考えます。
設定方法
では、具体的な設定方法について解説していきます。
①設定画面を開く
Googleアドセンスの管理画面にログインし、以下のような赤い枠内にある「GDPR設定に移動」をクリックします。
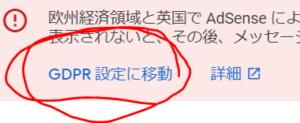
②設定タブでメッセージの表示有無を選択する
「設定」タブを開きます。すぐしたに「次のいずれかのオプションを選択してください」となっています。収益の機会を確保するには上の〇にチェックを入れましょう。 不要な場合は、下の〇にチェックを入れます。
↓↓ ヨーロッパからのアクセスでも収益機会を逃したくない場合は ↓↓
↓↓ よくわからないし、メッセージ表示したくない場合は ↓↓
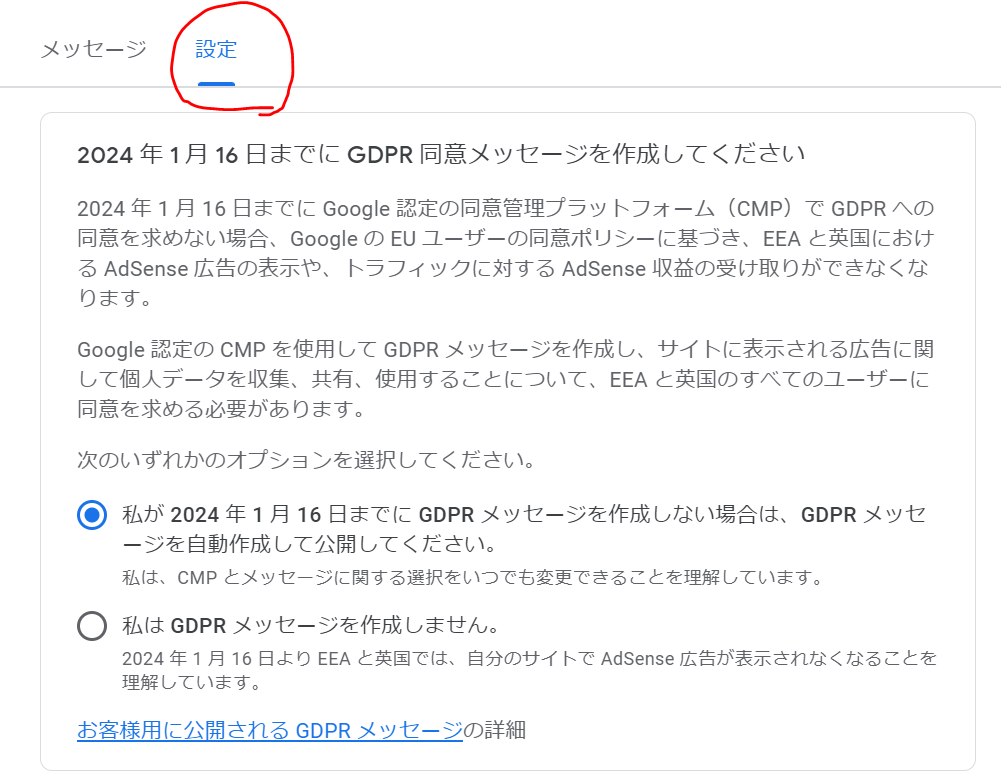
③メッセージを開き、GDPRメッセージの作成ページへ
次に赤丸で囲んだ「メッセージ」タブを開いて、青く塗りつぶされている「GDPRメッセージを作成」をクリックします。
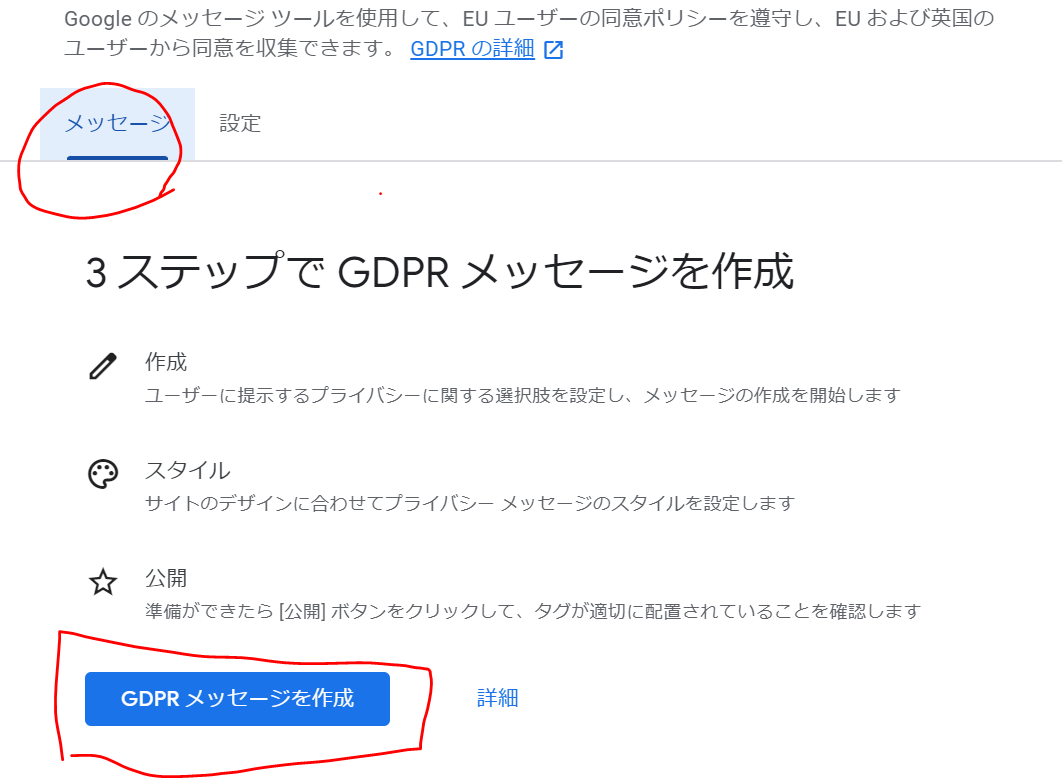
④メッセージ内容を作成する。
最初はページを開くと英語や文字化け?っぽい表示があって、ビックリします。

落ち着いて設定しましょう。このページで実施するのは主に3つです。
1.言語を選択する。
2.サイトを選択する。
3.同意しないボタンをオン
4.レイアウトを指定する。
これだけで、できます。順に説明していきます。
⑤言語を選択する。
まずは英語表記でどうしたらいいかわからない。という方も多いと思うので、日本語表示にしましょう。
右上の言語が「英語(en)」になっているため「日本語(ja)」を選びます。
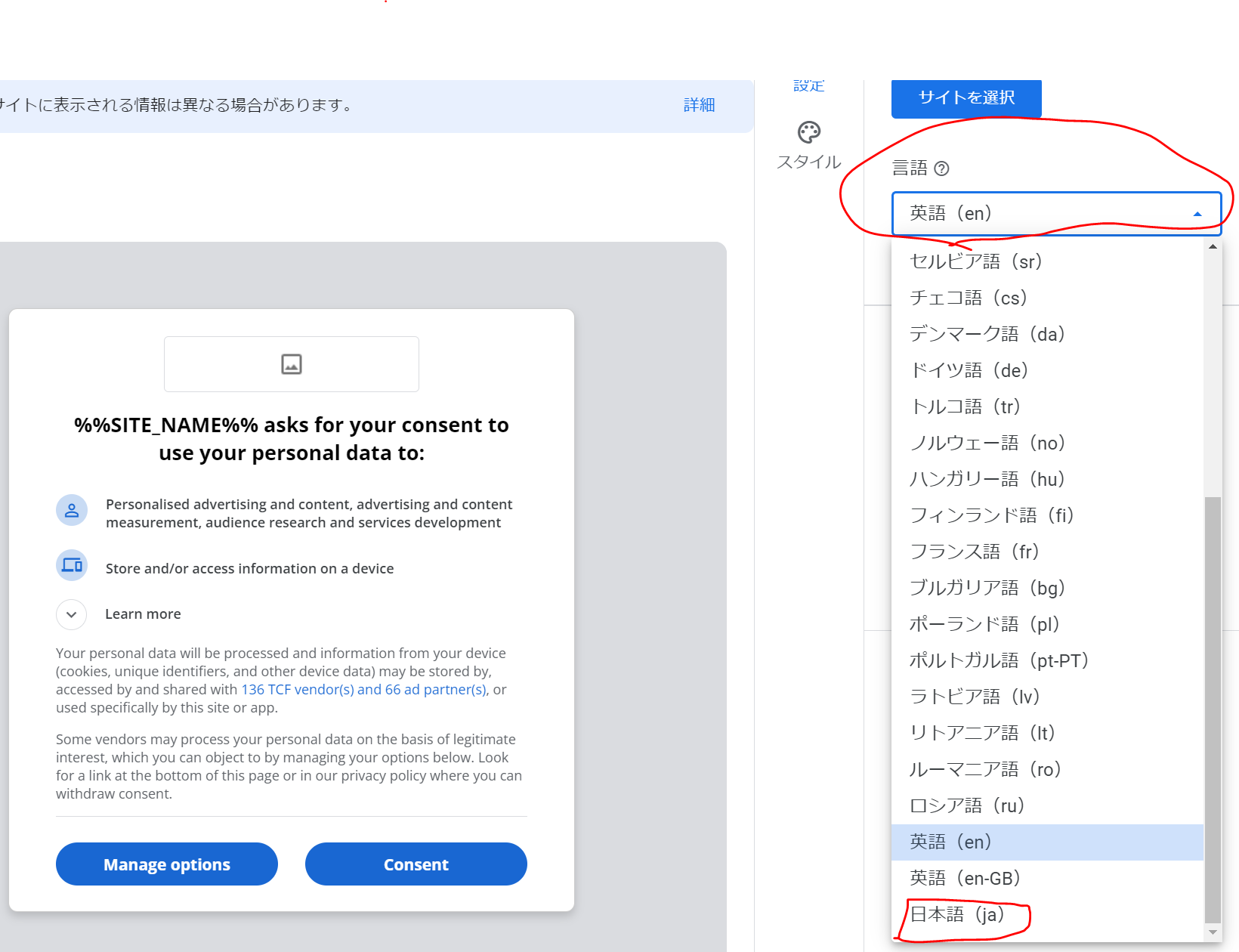
そうすると、次のように、何やら日本語の表示が増えます。ちょっとこれで落ち着きます。
なお、別の言語も設定しておきたい場合は、「日本語(ja)」の下にある「別の言語」を設定しておきます。私は「英語(en)」を入れてあります。
⑥サイトを選択する。
次にサイトを選択します。画面右上の「サイトを選択する」クリックし、メッセージを表示させるサイトをクリックします。なお、プライバシーポリシーのURLを入れる必要があります。
当ブログのプライバシーポリシーのURLは「https://www.pc-support-help.com/privacy/」のため、一緒に設定しておきます。

⑦同意しない をオン
一方的に同意させるわけにもいかないので、「同意しない」を「オン」にします。
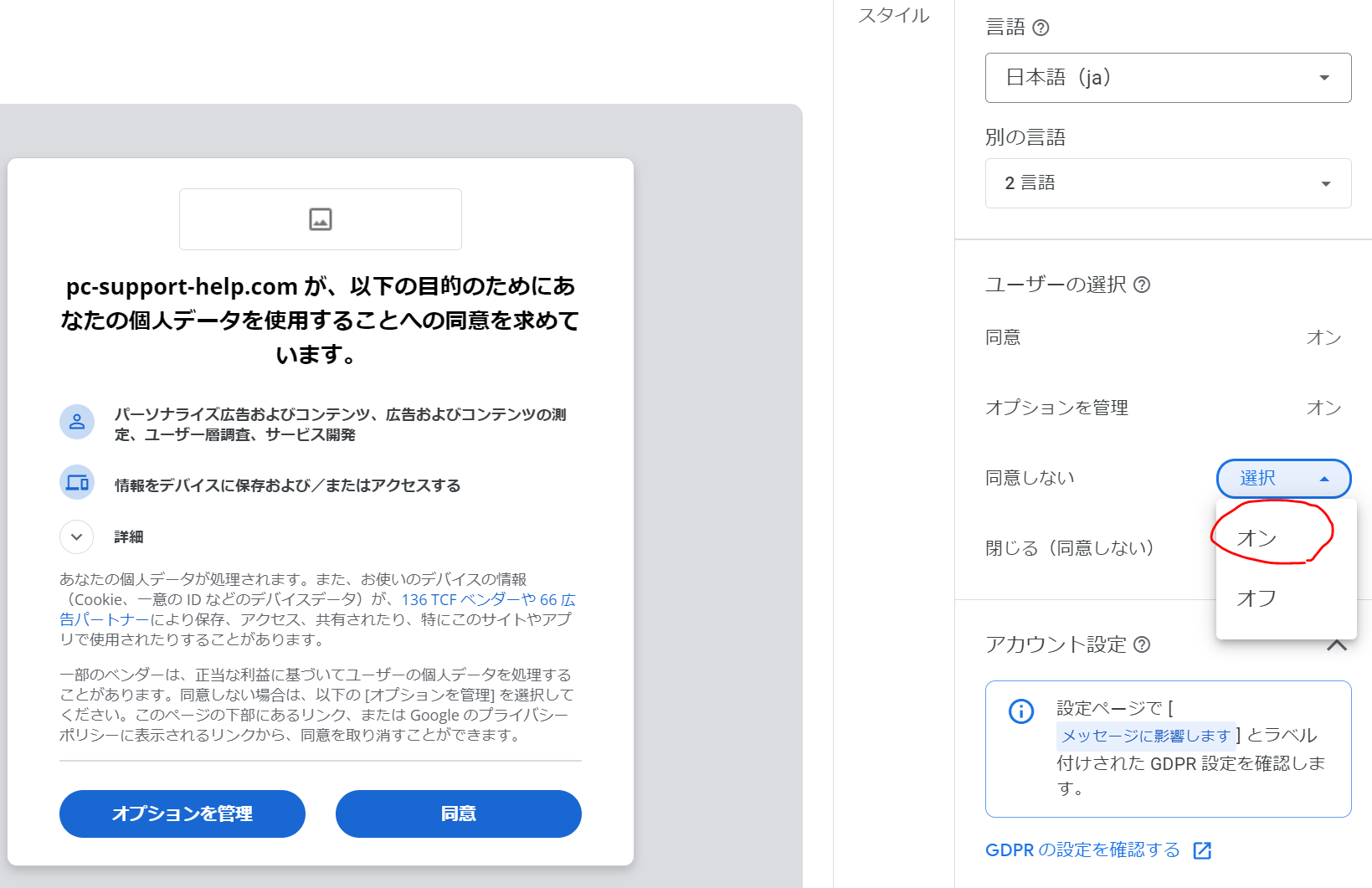
これで基本設定は完了です。あとは、色の変更等、レイアウトの変更ができるため軽く解説します。
⑧レイアウト設定
右側にあるスタイルを選択すると、レイアウトがカスタマイズできます。
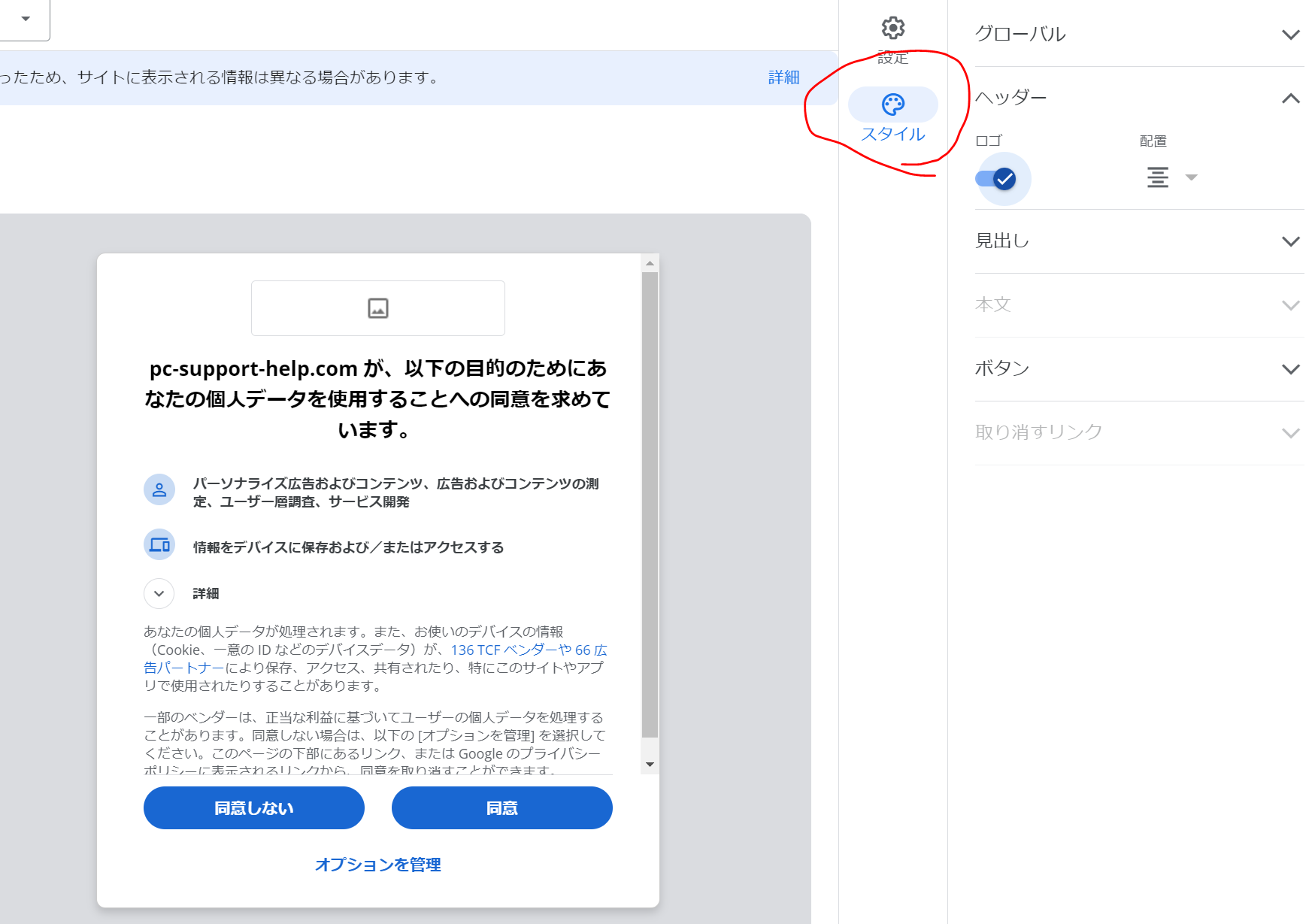
例えば、
・サイトロゴが無い場合は、[ヘッダー]内にある「ロゴ」のチェックを外す。
・文章のフォントを変えたかったら、[見出し]内にある「フォント」や「色」を変更できます。
・「同意しない」のボタンの色を変えたかったら[グローバル]内にある「サブ」の色を変更します。
・「同意しない」の文字の色を変えたかったら[ボタン]内にある「サブ」の色を変更します。
実際、上記にならって変更した内容は以下の通りです。

できあがったら、右上にある「公開」をクリックします。

最後に確認画面が出てきますのでOKを押したら設定完了です。

これで、2024年1月16日以降も安心してサイト運営できます。
よかったら参考にしてください。

