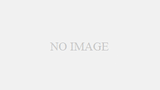「パソコン アプリ 入れ方」についての情報を探しているあなたへ。この記事を通じて、手軽にアプリをパソコンにインストールする方法を学び、私の経験も共有します。
Table of Contents
アプリをダウンロードする前の準備
アプリをパソコンにインストールする前の基本的な準備ステップを知っていますか?
システム要件の確認
インストールしたいアプリがあなたのパソコンのスペックやOSと互換性があるかを確認しましょう。
不要なアプリの削除
新しいアプリをインストールする前に、不要なアプリを削除して、スペースを確保することが重要です。
アプリをインストールすることは、デバイスに新しい機能やツールを追加するエキサイティングな経験です。
しかし、多くの人々は、実際にインストールを開始する前にいくつかの基本的な準備を怠ってしまいます。
これらの準備は、アプリのパフォーマンスを最適化し、不要な問題を回避するために非常に役立ちます。
このガイドでは、アプリをダウンロードおよびインストールする前に行うべき4つの基本的なステップについて詳しく説明します。
アプリのダウンロード方法
安全かつ迅速にアプリをダウンロードするためのポイントをご紹介します。
公式サイトからのダウンロード
安全性を確保するため、アプリは常に公式サイトからダウンロードすることをおすすめします。
信頼性のあるサイトを利用
公式サイト以外でダウンロードする場合は、評価やレビューを確認して信頼性のあるサイトを選ぶようにしましょう。
ダウンロードの速度も考慮点となります。
遅いサイトを選ぶと、ダウンロードに時間がかかるだけでなく、途中での接続の断絶などのリスクも考慮しなければなりません。
また、ダウンロード時に追加でインストールされる不要なソフトウェアやアドウェアに注意することも重要です。
これらはシステムの動作を遅くするだけでなく、プライバシーのリスクも増加させる可能性があります。
パソコンにスマホアプリを入れる具体的な方法
パソコンにスマホアプリを入れるには、主にAndroidエミュレータを使用する方法があります。以下に、その具体的な手順を示します。
1. Androidエミュレータの選択とダウンロード
Androidエミュレータはいくつかの種類がありますが、以下は人気のエミュレータです:
- BlueStacks
- NoxPlayer
- LDPlayer
- MEMU
- 上記のエミュレータの公式ウェブサイトにアクセスし、エミュレータをダウンロードします。
- ダウンロードしたインストーラーを実行し、エミュレータをインストールします。
2. エミュレータのセットアップ
- インストールしたエミュレータを起動します。
- 初回起動時にGoogleアカウントのログイン情報を求められる場合があります。これはGoogle Playストアを使用するための認証のためです。
3. スマホアプリのインストール
- エミュレータ内でGoogle Playストアを開きます。
- 検索バーにインストールしたいアプリの名前を入力します。
- アプリを選択し、「インストール」ボタンをクリックします。
4. アプリの使用
- インストールが完了したら、エミュレータのホーム画面やアプリ一覧からアプリを起動します。
- スマホ上でアプリを使用するのと同じように、アプリを操作できます。
注意点
- すべてのスマホアプリがエミュレータで動作するわけではありません。
- エミュレータのバージョンや設定によっては、一部のアプリが正常に動作しないことがあります。
- エミュレータを使用するには、比較的高いPCのスペックが推奨されます。
これがパソコン上でスマホアプリを動作させるための基本的な手順です。エミュレータの選択や設定には個人の好みや使用目的に応じて適宜調整することができます。
インストールのステップ
ダウンロードしたアプリを正しくインストールする方法を解説します。
セットアップファイルの実行
ダウンロードしたセットアップファイルをダブルクリックして、指示に従いインストールを進めます。
インストールオプションの選択
カスタムインストールを選択すると、インストールする機能や保存先を指定することができます。
インストール途中で表示される使用許諾契約には、必ず目を通し、内容を確認してください。
不明な点や不安な部分があれば、インストールを中止し、必要な情報を調査することをおすすめします。
インストールが完了したら、正常にアプリが起動するかを確認しましょう。
何かエラーが発生した場合、再インストールや必要なドライバのインストールが必要となることもあります。
アプリのアンインストール方法
不要になったアプリのアンインストール方法も簡単に紹介します。
コントロールパネルからのアンインストール
「プログラムの追加と削除」や「プログラムと機能」から、不要なアプリを選択してアンインストールします。
専用アンインストーラーの利用
アプリによっては、専用のアンインストーラーが付属していることがあります。それを使用すると簡単にアンインストールできます。
アンインストールを行う前に、重要なデータがアプリに保存されていないかを確認しましょう。
一部のアプリは設定やデータを別の場所に保存するため、アンインストール後もデータが残ることがあります。
アンインストールの際には、システムに影響を与えないよう注意が必要です。
特にシステムに深く関連するアプリやドライバは、誤ってアンインストールするとPCの動作に問題が生じることがあります。
インストール時のトラブル対処法
アプリのインストール時に起きる可能性のあるトラブルと、その対処法を紹介します。
インストールが途中で止まる
セットアップファイルが破損している可能性があります。再ダウンロードしてみてください。
互換性のエラーメッセージが表示される
OSやハードウェアとの互換性を再確認し、必要であればバージョンを変えて試してみましょう。
また、インターネット接続の不具合やファイアウォール、セキュリティソフトの設定が原因となることもあります。
これらの要因を一つずつ確認し、問題が解消されるか試すと良いでしょう。
特にセキュリティソフトは、新しいアプリのインストールをブロックする設定がされていることが多いので、その設定を一時的にオフにして試すという方法も考えられます。
最後に、問題が続く場合は、アプリのサポートページやユーザーフォーラムを参照して、他のユーザーの経験や解決策を探すことも効果的です。