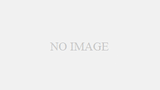Table of Contents
Windows10 不要なアプリケーションの削除方法
Windows10 パソコンは低スペックでもある程度はサクサク動くことが出来ますが
CPUが古かったり、ある程度使っていると動作が遅くなることがあります。
パソコン買い換えたいけど、すぐには買えない。
でも、動作が重くてイライラする。っというとき、
今回ご紹介する9つの方法をお試ししてみてください。
不要のアプリケーションを削除方法
Windows10は購入時にいくつかアプリケーションがインストールされています。
普段使わないアプリケーションは削除しておきましょう。
アプリケーションの確認方法は2つあります。
アプリケーション確認方法1
「アプリと機能」から削除する。
起動方法:「スタート」→「歯車マーク(設定)」をクリック。
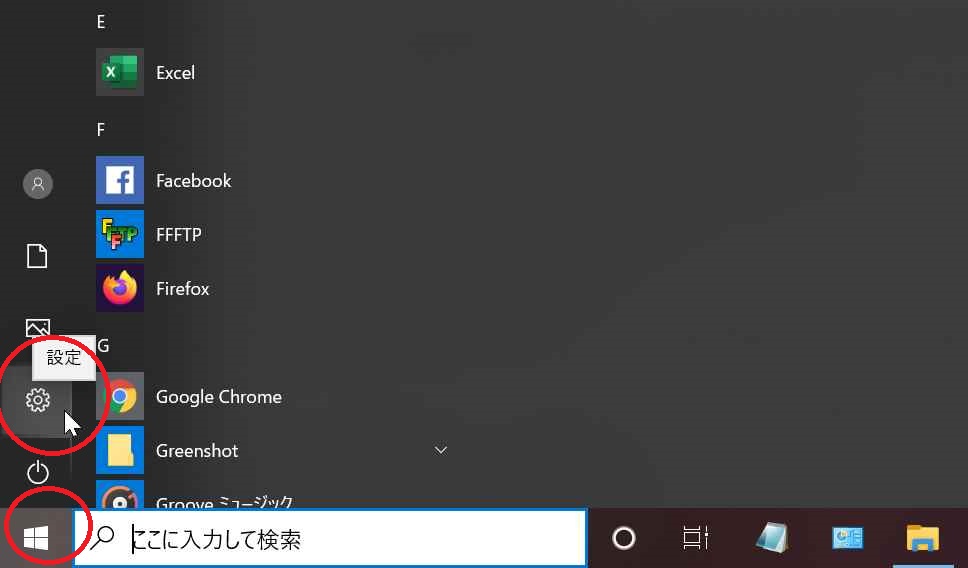
設定一覧から「アプリ」をクリック
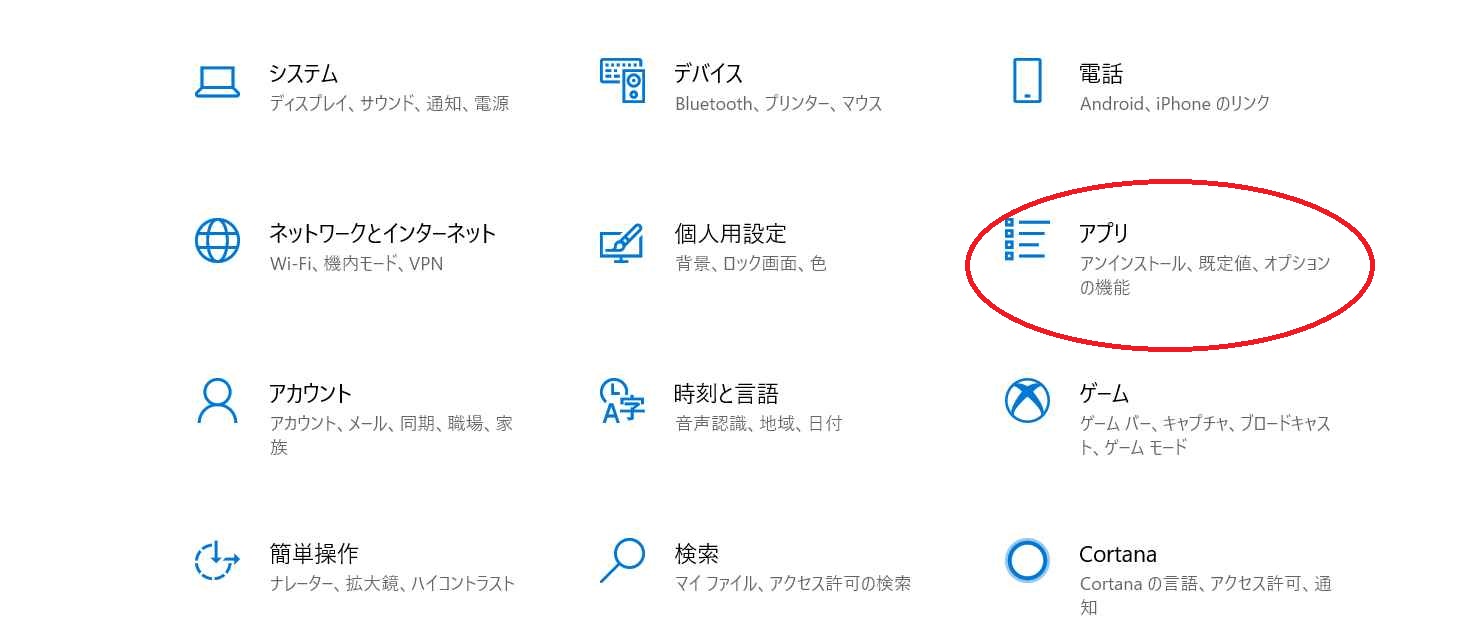
「アプリ」の画面を開くと「アプリと機能」タブになっていますので
この画面から、不要なアプリを削除します。
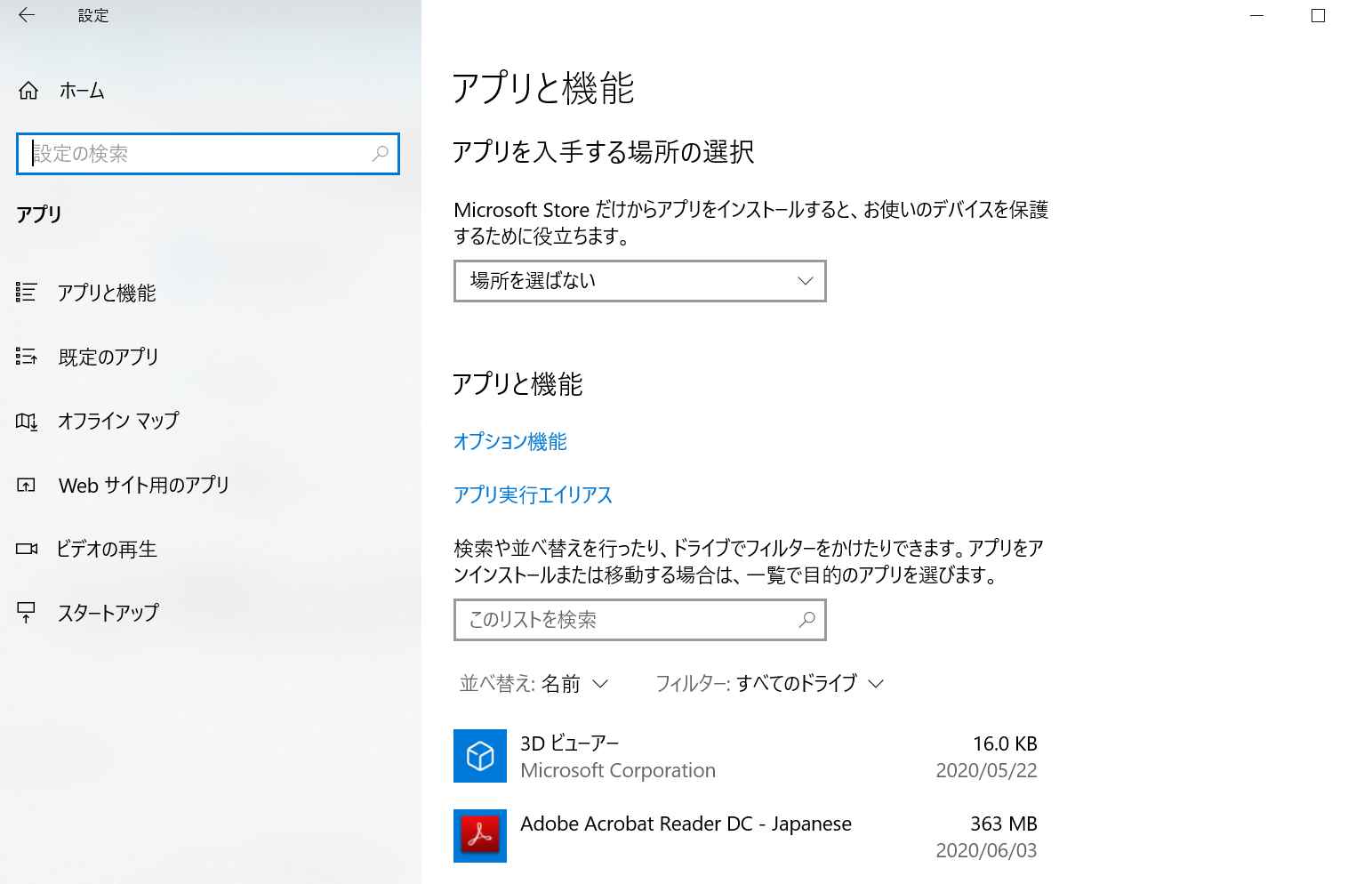
例えば、私はInstagramはやっていませんので、こちらを削除する場合
対象のアプリケーションをクリックすると、以下のような画面となりますので
「アンインストール」を押して完了です。
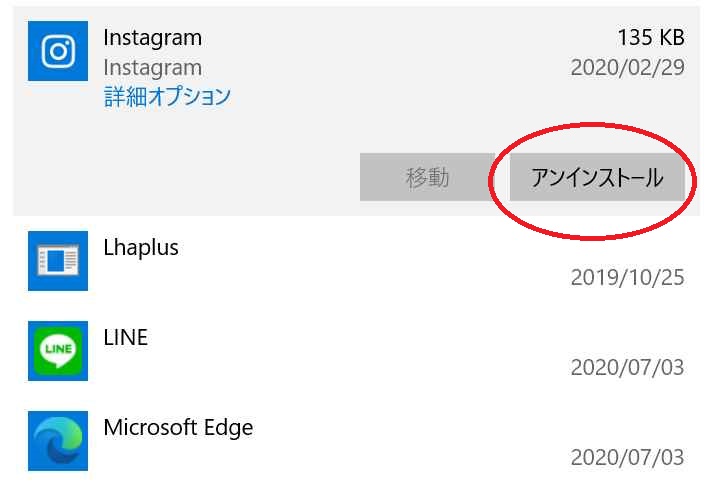
この中で、私としては不要かな?と思うアプリは以下になります。
(それぞれご利用されるアプリは異なると思いますので
ご自身の環境にあったものを取捨選択してください)
〇・・・削除してもよい
△・・・利用してなければ削除
×・・・削除しない。できない
3Dビューアー:△
FaceBook:△
Grooveミュージック:△
HEIF画像拡張機能:×
Instagram:△
Microsoft Edge:×
Microsoft Edge Update:×
Microsoft OneDrive:△
Microsoft Store:×
Microsoft Solitaire Collection:〇
Microsoft フォト:×
Mixed Reality ポータル:〇
MPEG-2 ビデオ拡張機能:×
Netflix:△
People:×
Print 3D:△
Realtek Audio Console:〇
Skype:△
Twitter:△
Web メディア拡張機能:×
Web画像拡張機能:×
Windows10更新アシスタント:×
Xbox Game Bar:×
Xbox Live:〇
Xbox 本体コンパニオン:〇
アプリインストーラー:×
アラーム&クロック:×
カメラ:×
スマホ同期:×
ヒント:〇
フィードバックHub:〇
ペイント3D:△
ボイスレコーダー:△
マップ:×
メール/カレンダー:△
メッセージング:×
映画&テレビ:×
切り取り&スケッチ:△
天気:△
電卓:△
付箋:△
問い合わせ:×
アプリケーション確認方法2
「プログラムと機能」から削除
起動方法:「スタート」>「Windowsシステムツール」>「コントロールパネル」
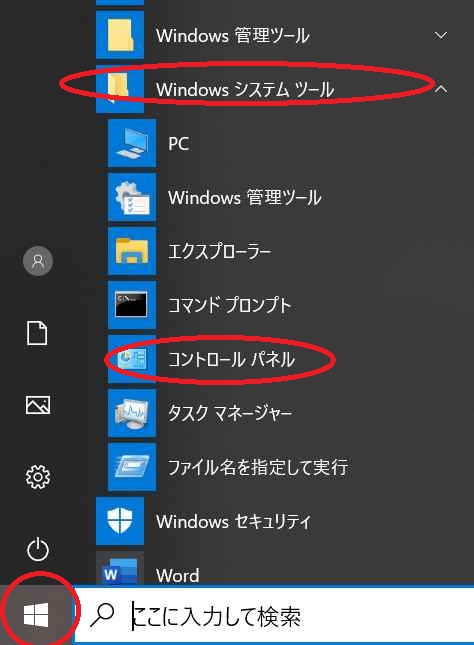
コントロールパネルを開いた後「プログラムと機能」をクリックします。
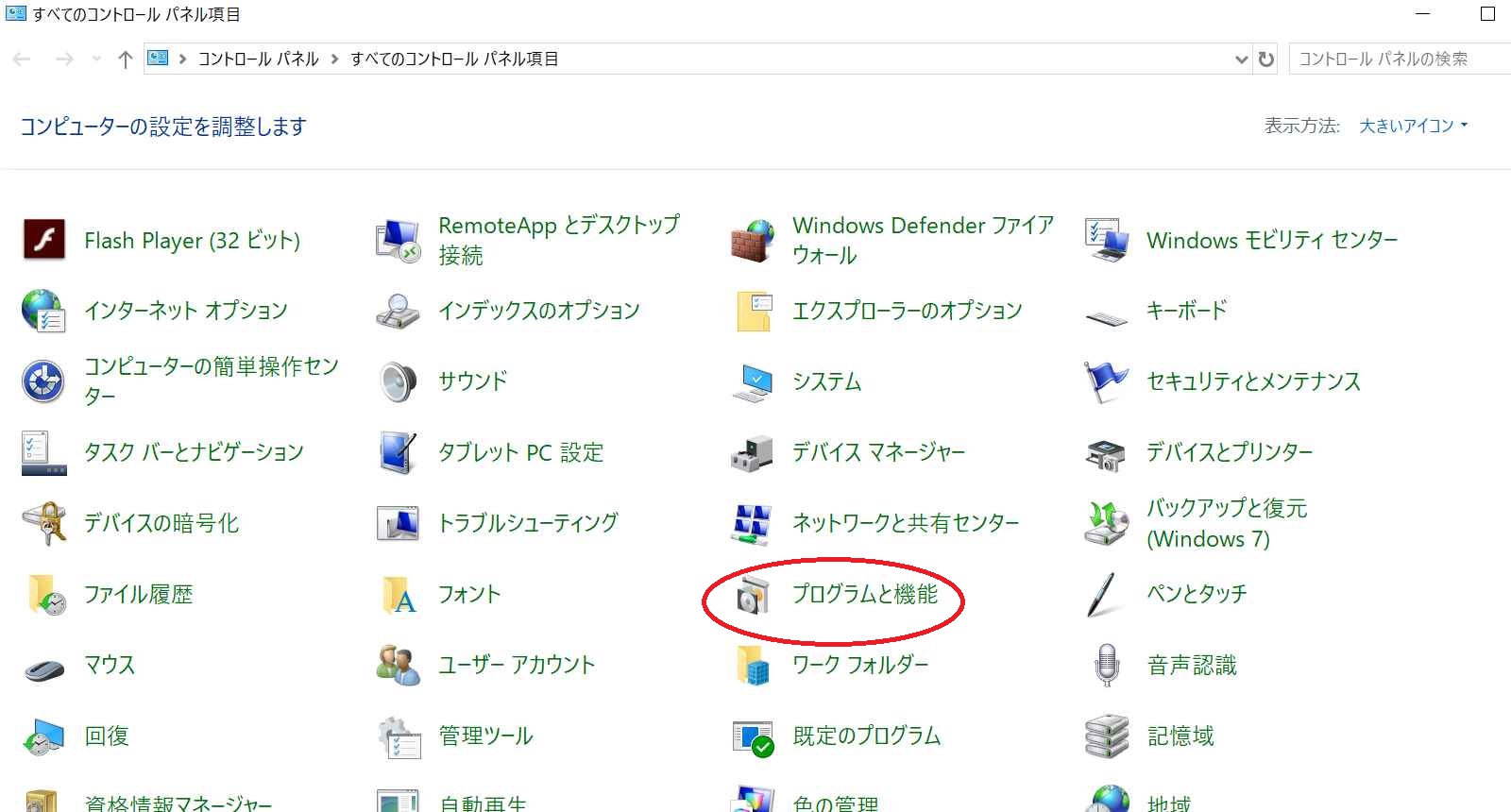
プログラムやソフトウェアの一覧が出てきますので、不要なアプリ
(今回は例として、Microsoft OneDrive)をクリックし、
アンインストールを押すと、削除することが出来ます。
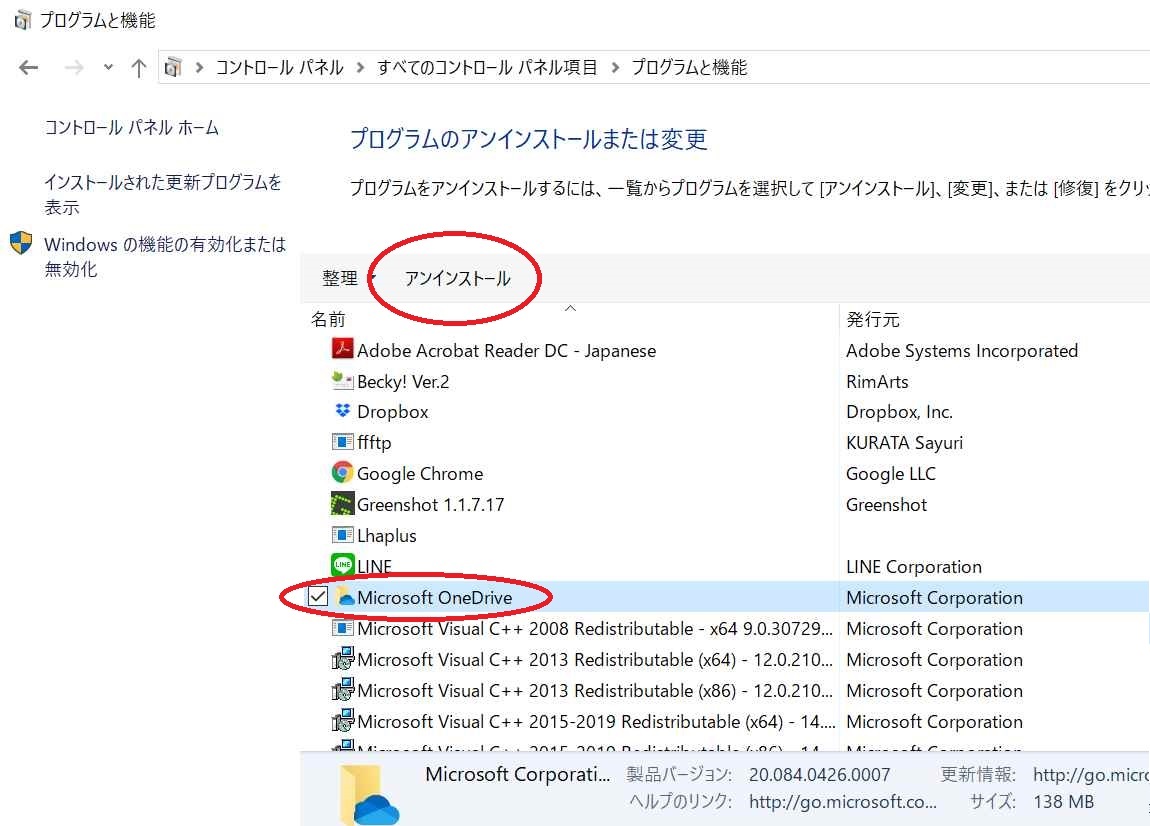
なお、コントロールパネルの開き方については、以下でもご紹介していますので
よろしければご確認ください。