Table of Contents
アドバンスドメニュ-に表示されるPowershellをコマンドプロンプトに変える方法
環境
・パソコン:Windows10 home
実施方法
・「設定」→「個人用設定」→「タスクバー」内にある
「スタート」ボタンを右クリックするか、Windowsキー+Xキーを押したときに
表示されるメニューでコマンドプロンプトをPowershellに置き換える のチェックを
オフにする
もしくは
レジストリの値を変更する。
詳細説明
スタートボタンを右クリックするか、Windowsキー+Xキーを押したときに
以下のようなメニューが表示されるのはご存じでしょうか。
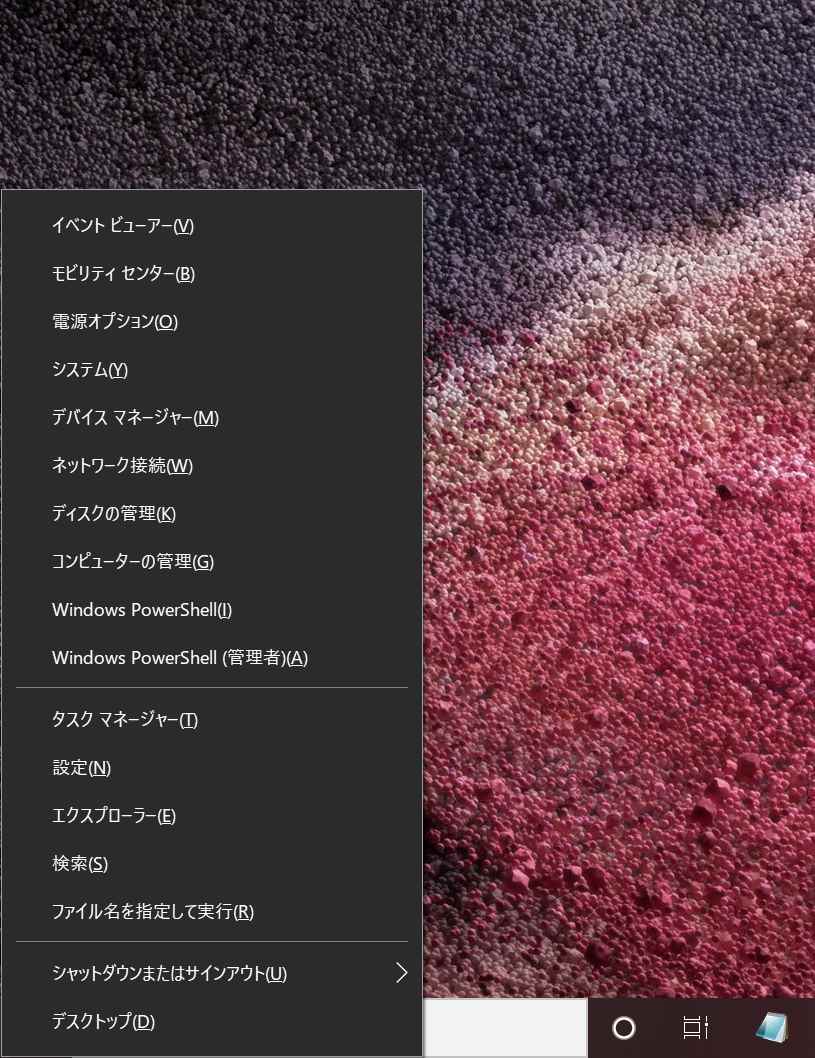
この表示されるメニューのことを「アドバンスドメニュー」というようなのですが
この中に、見ての通り、「Windows Powershell」という項目があります。
これを「コマンドプロンプト」に変更する方法を今回はご紹介します。
Windows PowerShellのままでもよいとは思いますが
割とコマンドプロンプトのほうが汎用性は高いと思いますので
この変更は結構役に立つと思います。
変更手順
スタート画面を開き、⚙設定をクリックします。
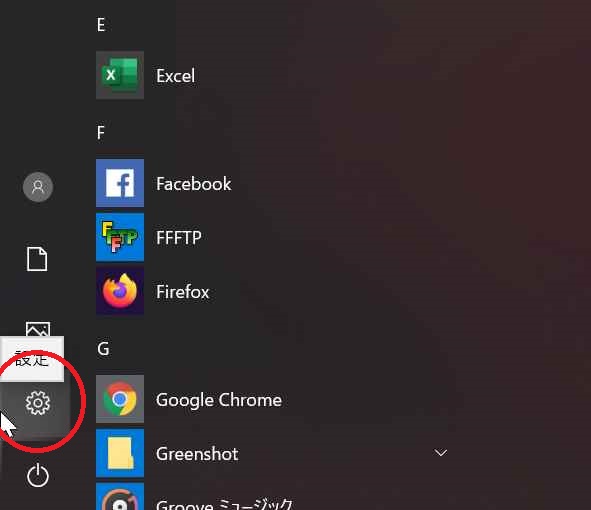
設定画面が開きますので、「個人用設定」をクリックします。
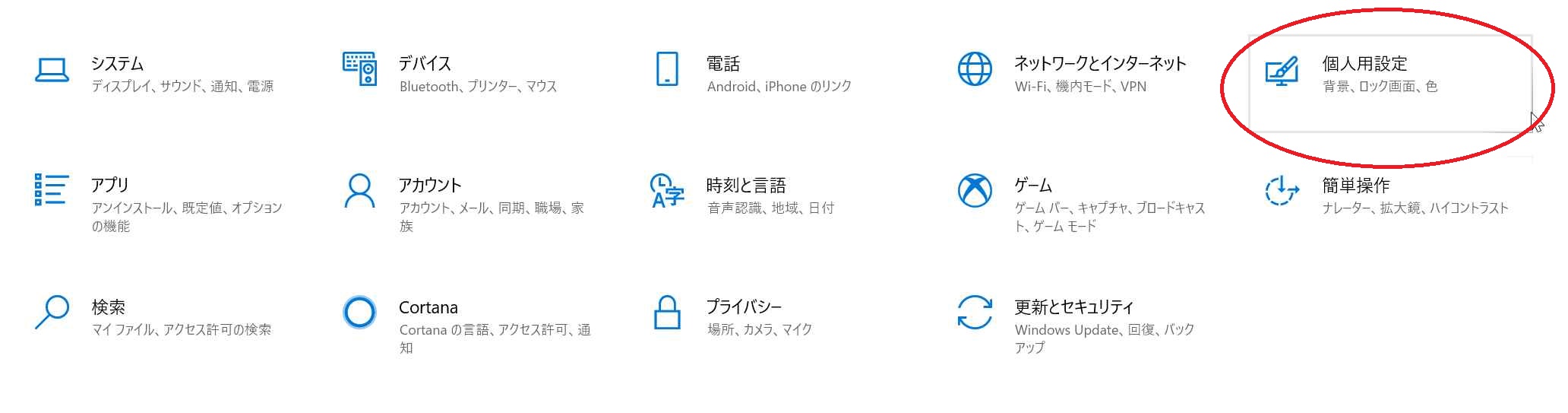
「個人用設定」を開いたら、左側にある一覧から「タスクバー」を選択します。
だいたい、以下のように、一番下にあることが多いです。
「タスクバー」を選んだあと、
「スタート」ボタンを右クリックするか、Windowsキー + Xキーを押したときに
表示されるメニューでコマンドプロンプトをWindows PowerShellに置き換えるが
「オン」になっていると思いますので「オフ」に変更します。
※チェックを変えるだけで設定は反映されます。
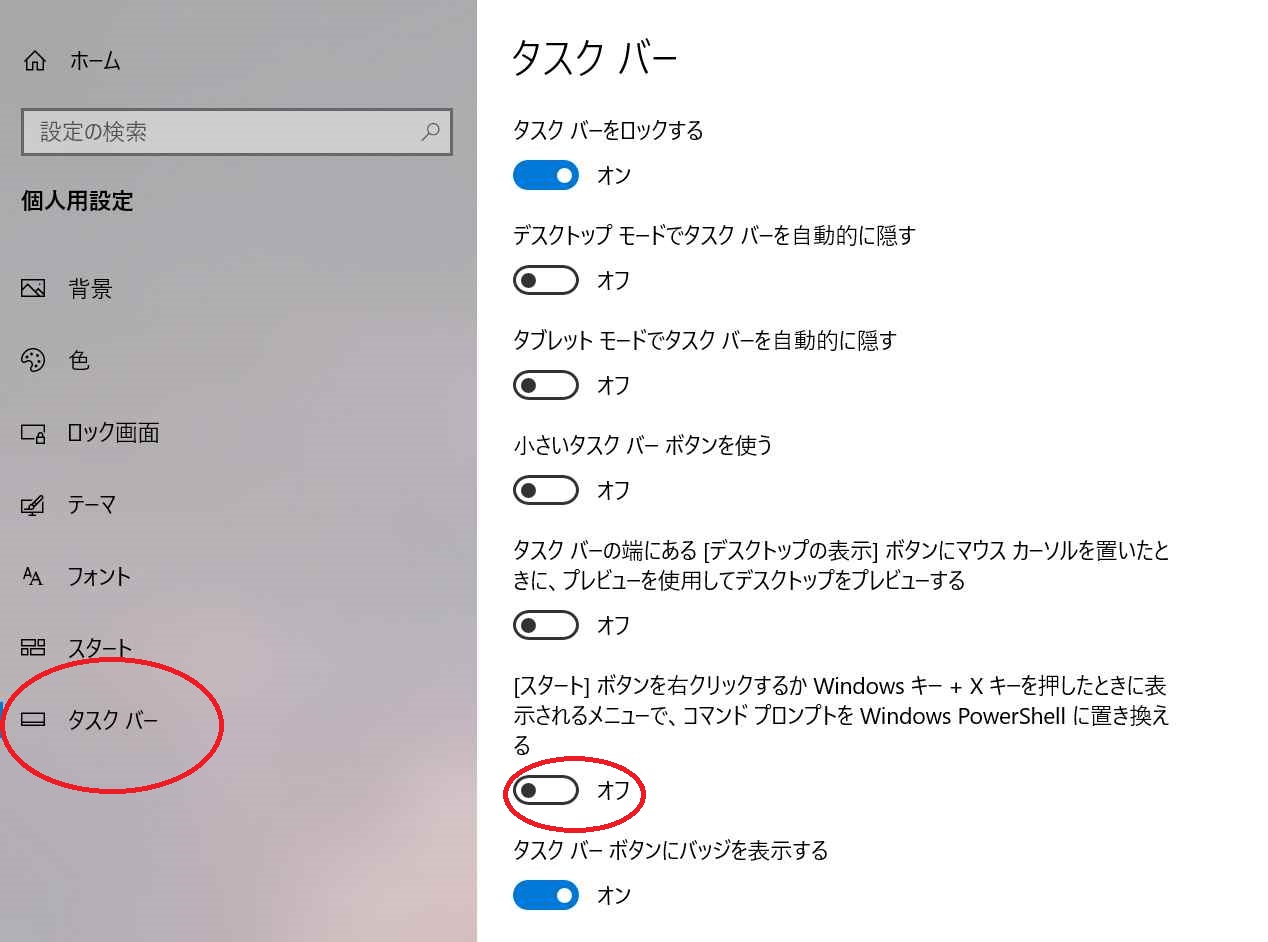
再度、「スタート」ボタンを右クリックするか、Windowsキー + Xキーを押してみると
以下のような画面に変更されます。
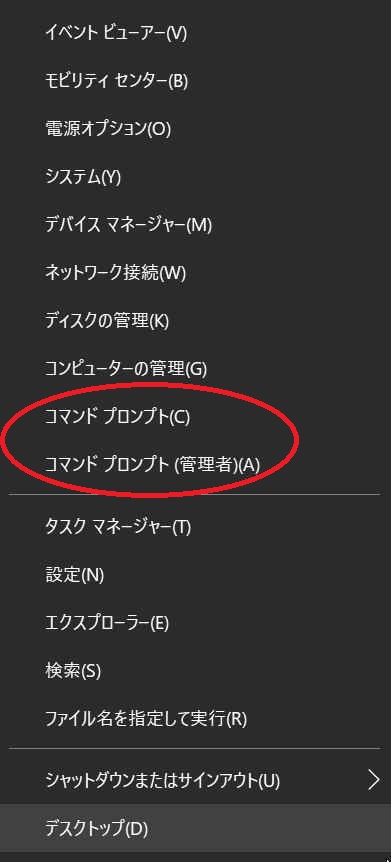
是非お試しください。
レジストリを修正して、アドバンスドメニューを変更する方法
画面をポチポチするのはめんどくさい。という方は、コマンドを使い
レジストリを書き換えることで、変換することが可能です。
キー :HKEY_CURRENT_USER\SOFTWARE\Microsoft\Windows\CurrentVersion\Explorer\Advanced
値の名称:DontUsePowerShellOnWinX
形式 :REG_DWORD
設定値 :0 有効(チェックをつける)、1 無効(チェック外す)
以下にコマンド例を記載します。
コマンドプロンプトに張り付けてもらえればそのまま適用されると思います。
チェックをつける(Powershellを表示させる)
| reg add “HKEY_CURRENT_USER\SOFTWARE\Microsoft\Windows\CurrentVersion\Explorer\Advanced” /v “DontUsePowerShellOnWinX ” /t REG_DWORD /d “0” /f |
チェックを外す(コマンドプロンプトを表示させる)
| reg add “HKEY_CURRENT_USER\SOFTWARE\Microsoft\Windows\CurrentVersion\Explorer\Advanced” /v “DontUsePowerShellOnWinX ” /t REG_DWORD /d “1” /f |
よろしければお試しください。
パソコン相談受けます
・パソコンを購入したが、パソコンの設定方法がわからない。
・プリンターを購入したが、パソコンから印刷する方法がわからない。
・スキャンしたデータの取り込み方がわからない。
・インターネットにつながらなくなった。
・動作が重い
・持続化給付金の申請方法がわからない。 など
パソコン関係全般について、お困りの方は
お問い合わせやLINEからご相談ください。
なお、平日は会社のサポートデスク業務を実施しているため
出張は原則、土日祝日がメインとなることを予めご了承ください。



