Table of Contents
コントロールパネルの開き方を一挙公開!
環境
・パソコン:Windows10 home
解決策
1.Windows + R → control
2.スタート画面で 「cp」と検索する
3.スタート画面で 「こんとろーる」と検索する
4.スタート画面で 「con」と検索する
5.コマンドプロンプトで 「control」と入力する
6.コマンドプロンプトで 「start control」と検索する
7.スタートメニューに追加する。
8.タスクバーに追加する
9.デスクトップにショートカットを置く
詳細説明
・ソフトウェアのアンインストールをしたい。
・プリンターの設定を確認したい
・エクスプローラーのオプションを変更したい
・システムの設定を見たい
などコントロールパネルを出すシーンがいくつかあります。
Windows10のコントロールパネルのスタンダードな開き方は
「スタート画面」から「Windows システムツール」の中にある
「コントロールパネル」をクリックすることで、表示できます。
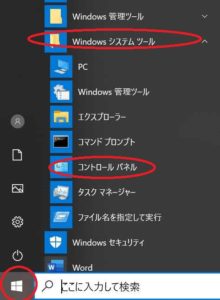
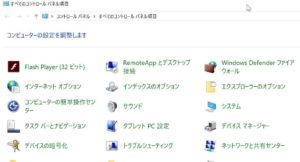
ですが、「スタート画面」をひらいて、下のほうまでスクロールし
「Windowsシステムツール」を展開して、「コントロールパネル」を開く。
というのは私としては結構手間と感じます。
そのためコントロールパネルを別の方法で開く手順を9つ紹介します。
ぜひ自分のあった方法を見つけてみてください。
1)「Windows」キー+「R」を押し
「ファイル名を指定して実行」の画面を開き
【control】と入力して、OKを押す。
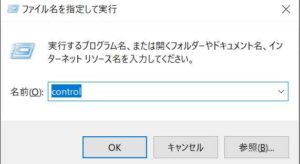
2)スタート画面で、「cp」と入力し、「エンター」キー
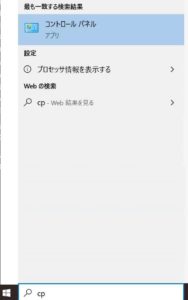
3)スタート画面で、「こんとろーる」と入力し、「エンター」キー
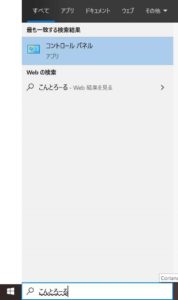
4)スタート画面で、「con」と入力し、「エンター」キー
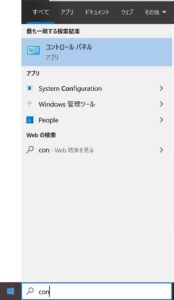
5)コマンドプロンプトで「control」と入力し、「エンター」キー
6)コマンドプロンプトで「start control」と入力し、「エンター」キー
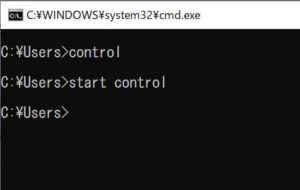
7)スタート画面でコントロールパネルを出して、右クリックし
スタート画面にピン止めする。
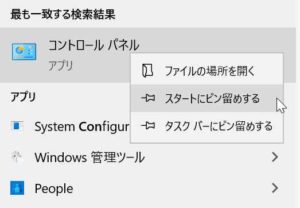
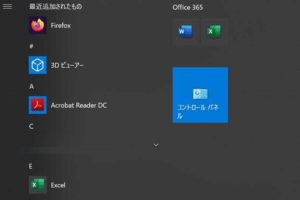
8)スタート画面でコントロールパネルを出して、
右クリックしタスクバーにピン止めする。
![]()
9)スタート画面でコントロールパネルを出して、
右クリックし「その他」を選び「フォルダの」を選択し
コントロールパネルをコピーして、デスクトップに
ショートカットを張り付ける
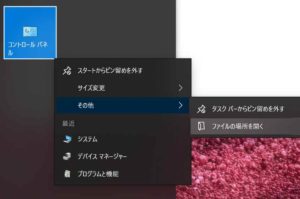
↓
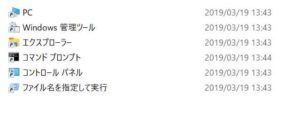
↓

パソコン相談受けます
・パソコンを購入したが、パソコンの設定方法がわからない。
・プリンターを購入したが、パソコンから印刷する方法がわからない。
・スキャンしたデータの取り込み方がわからない。
・インターネットにつながらなくなった。
・動作が重い
・持続化給付金の申請方法がわからない。 など
パソコン関係全般について、お困りの方は
お問い合わせやLINEからご相談ください。
なお、平日は会社のサポートデスク業務を実施しているため
出張は原則、土日祝日がメインとなることを予めご了承ください。




コメント
[…] […]
[…] […]